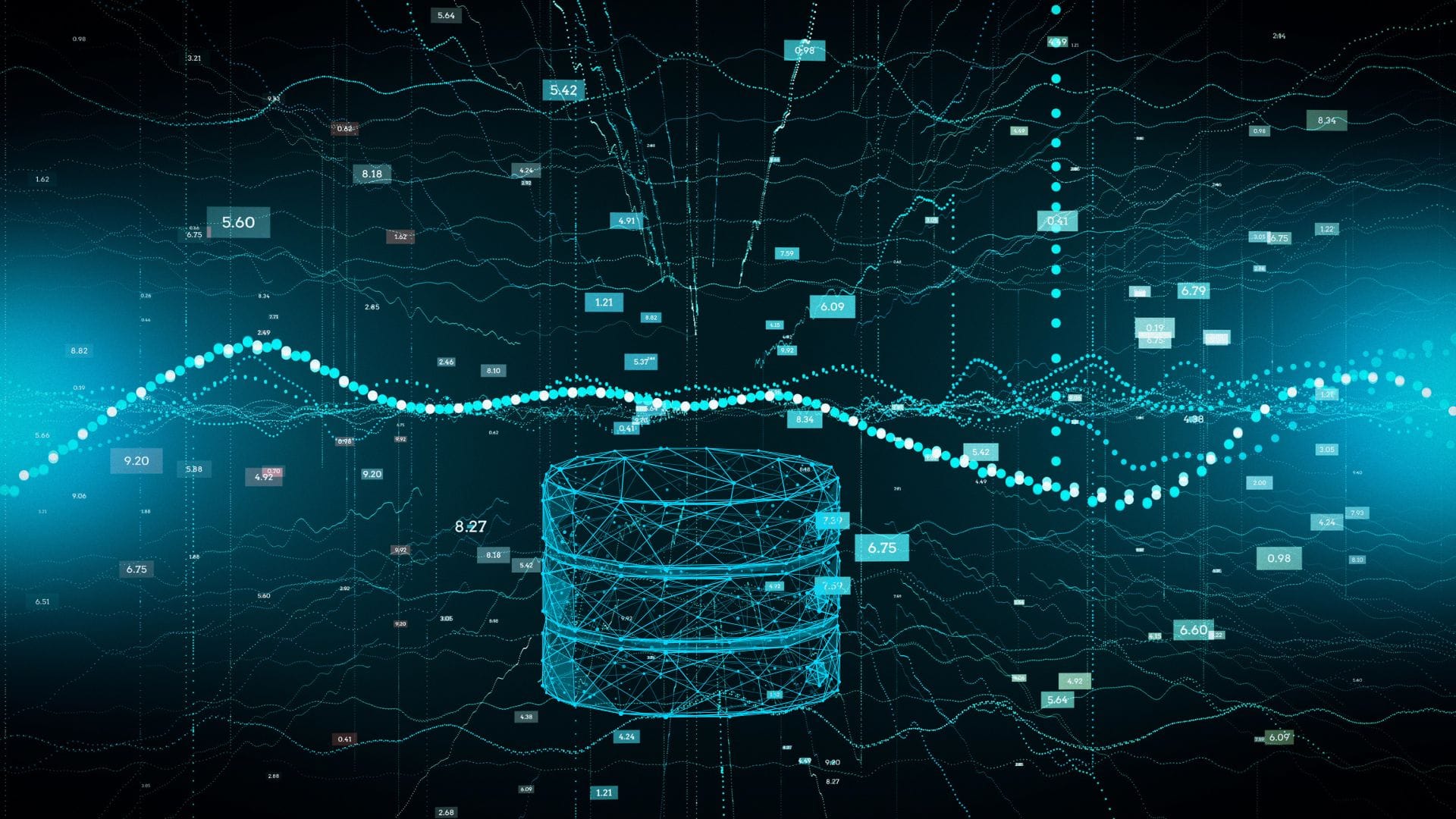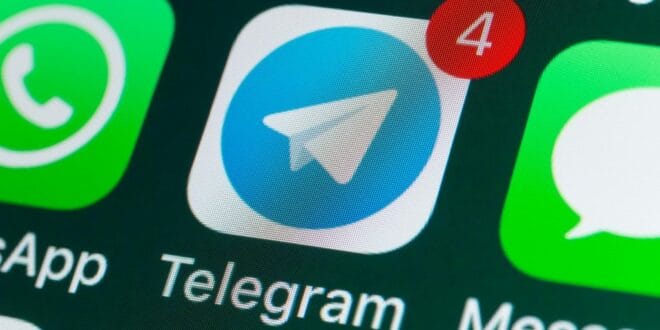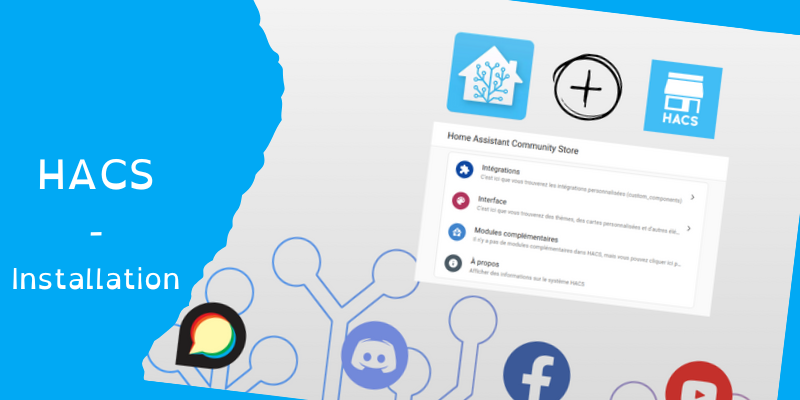Sommaire
Vous avez une machine avec un peu de puissance, comme un mini PC, et vous souhaitez faire tourner Home Assistant, mais pas que ? Vous voulez une solution, à la fois simple et évolutive, supportant l’installation clé en main de Home Assistant OS ? Alors Proxmox est fait pour vous.
Proxmox, qu’est-ce que c’est ?
Proxmox est un hyperviseur open source, en d’autre terme, c’est une solution qui permet de faire de la virtualisation.
Un serveur Proxmox va pouvoir :
- Faire fonctionner une ou plusieurs machines virtuelles (VM) ayant chacune son propre système d’exploitation (OS) et ses différents programmes installés. Exemple : plusieurs VM avec des OS Linux et des OS Windows
- Utiliser les LXC (des conteneurs), pour exécuter un “service” utilisant les ressources matérielles de l’OS hôte dans un environnement isolé, (les puristes m’excuseront pour le raccourci, mais c’est un peu comme docker qui d’ailleurs peut être lancé dans un conteneur ou dans un OS dédié)
Exemple Une machine physique peut faire tourner simultanément :
- une VM avec une instance Windows,
- une VM avec une instance Home Assistant OS de production,
- une VM avec une instance Home Assistant OS de test,
- un conteneur avec un service EMBY ou PLEX,
- un conteneur avec le service MQTT,
- un conteneur avec un service de gestion d’onduleur,
- etc.
Nous décrivons dans cet article, l’installation de Proxmox et d’une machine virtuelle (VM) avec Home Assistant OS.
Prérequis
Disposer d’une machine type PC avec :
- Un CPU 64 bits compatible virtualisation ( Intel® ou AMD)
- 4 Go de RAM minimum (8 Go recommandé quand on commence à accumuler les VM et/ou les conteneurs) 128 Go de stockage minimum (plus si besoin).
Il y a par exemple de très bonnes affaires sur les sites qui font du recyclage de parc informatique comme Amazon , PCPack , AFBShop , BlackMarket tout en offrant une garantie, mais aussi sur les sites de petite annonce ou Ebay.
Mon conseil
- Allouer 2 Go de mémoire pour l’hyperviseur et autant affectée pour chacune des machines virtuelles et conteneurs. Une machine virtuelle aura généralement besoin de plus de ressources (CPU, espace disque et Mémoire) qu’un conteneur.
Important - Il n’est pas possible de partager le même périphérique (USB comme dongle Zigbee) sur plusieurs machines virtuelles simultanément.
Il n’est pas possible de partager le même périphérique (USB comme dongle Zigbee) sur plusieurs machines virtuelles simultanément.
Installation de Proxmox.
- Télécharger la dernière version de Proxmox sur le site officiel (Version 7.4 à date).
- Créer une clé “bootable” Balena Etcher ou de Ventoy .
- Démarrer votre machine dédiée sur votre clé USB, chaque machine étant spécifique, je vous laisse chercher un peu (ESC, F2, F8, F10, SUPPR).
Au démarrage, vous devriez avoir ceci :
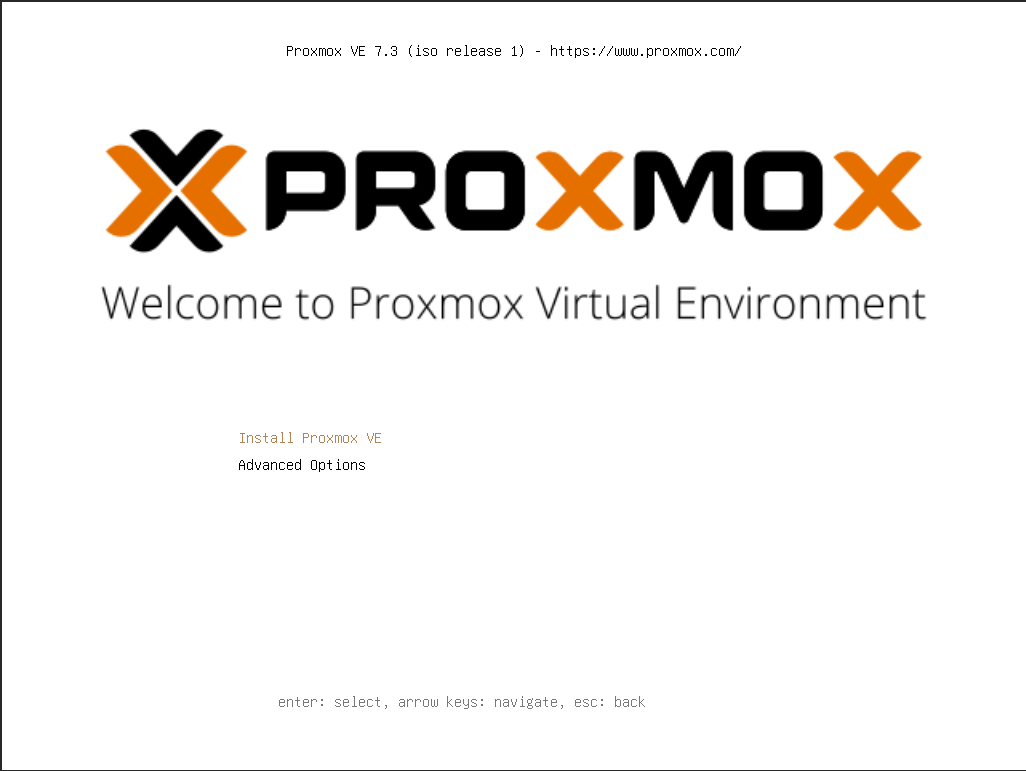
- Cliquez sur “install proxmox”, (exécution un peu longue en mode terminal),
- Cliquer sur “I agree”,
- Sélectionner le disque dur où sera installé Proxmox.
Si votre machine a plusieurs disques dur, choisissez le bon, c’est irréversible !
(Personnellement, je choisis le mode automatique)
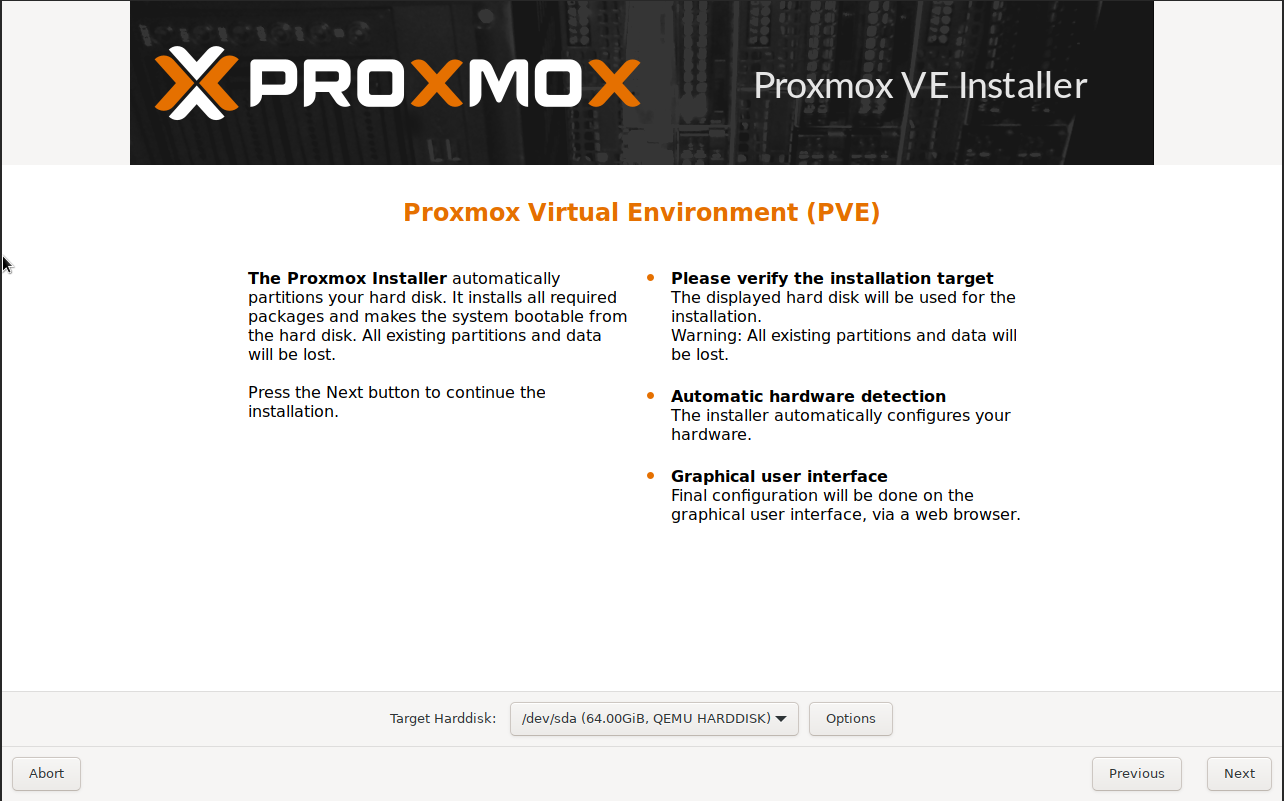
Donner ensuite :
- un nom a votre machine,
- le fuseau horaire,
- la disposition de votre clavier
Sur la page suivante :
- Renseigner un mot de passe FORT et une adresse email VALIDE,
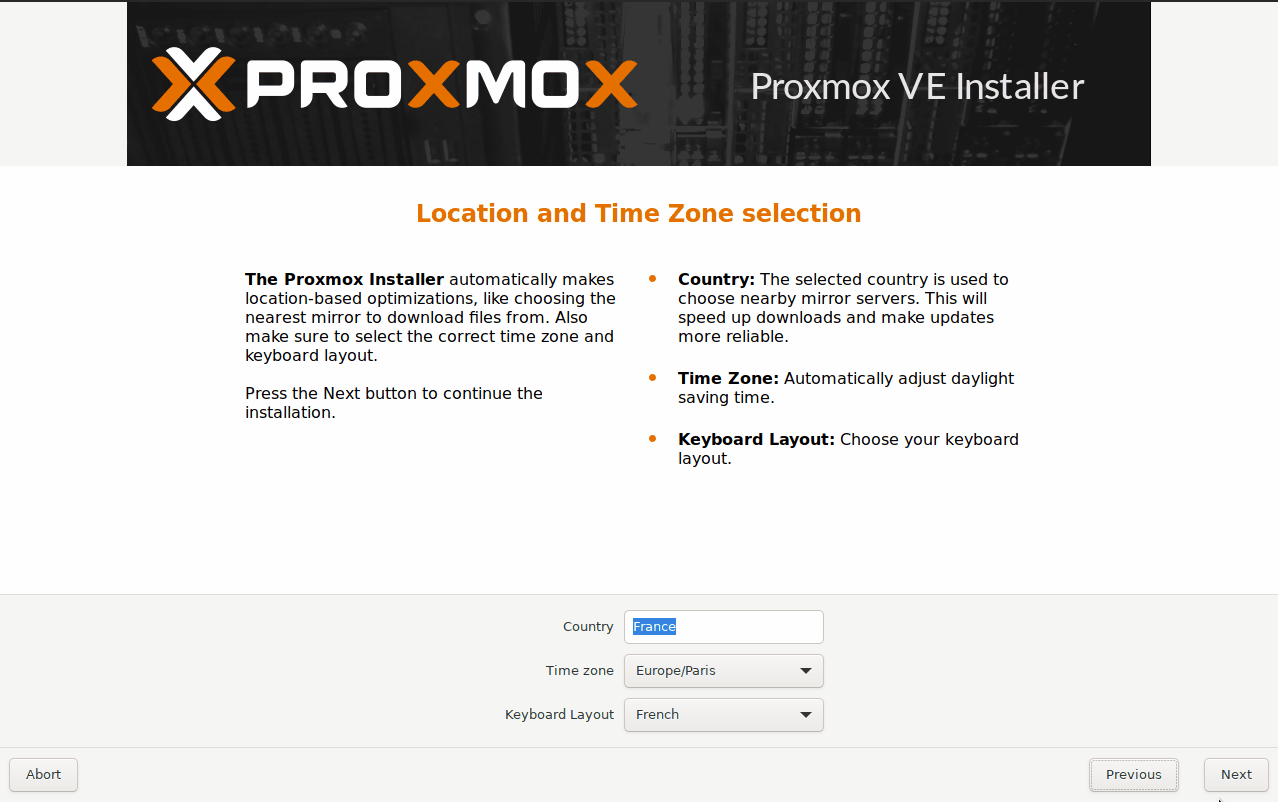
Passons aux réglages réseau :
- Sélectionner votre carte réseaux (si plusieurs, éviter le Wi-Fi),
- Vérifier et noter l’adresse IP affectée à votre serveur (il est possible de la changer, mais n’oubliez pas d’affecter cette adresse sur votre routeur/box),
- Cliquer sur “INSTALL”.
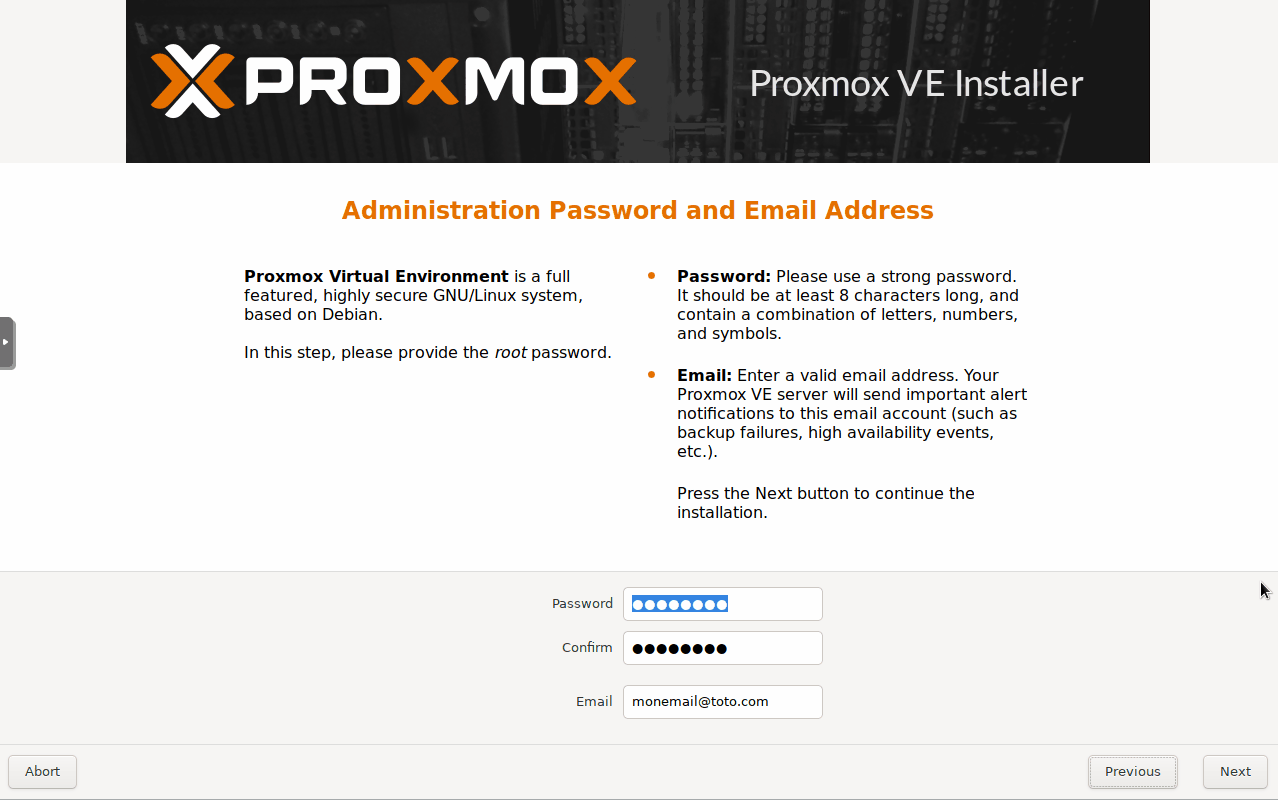
Si tout va bien, après redémarrage de la machine, on arrive sur un terminal, l’installation de Proxmox est alors fini. Maintenant que votre serveur Proxmox est installé, normalement tout va se passer sur votre ordinateur principal.
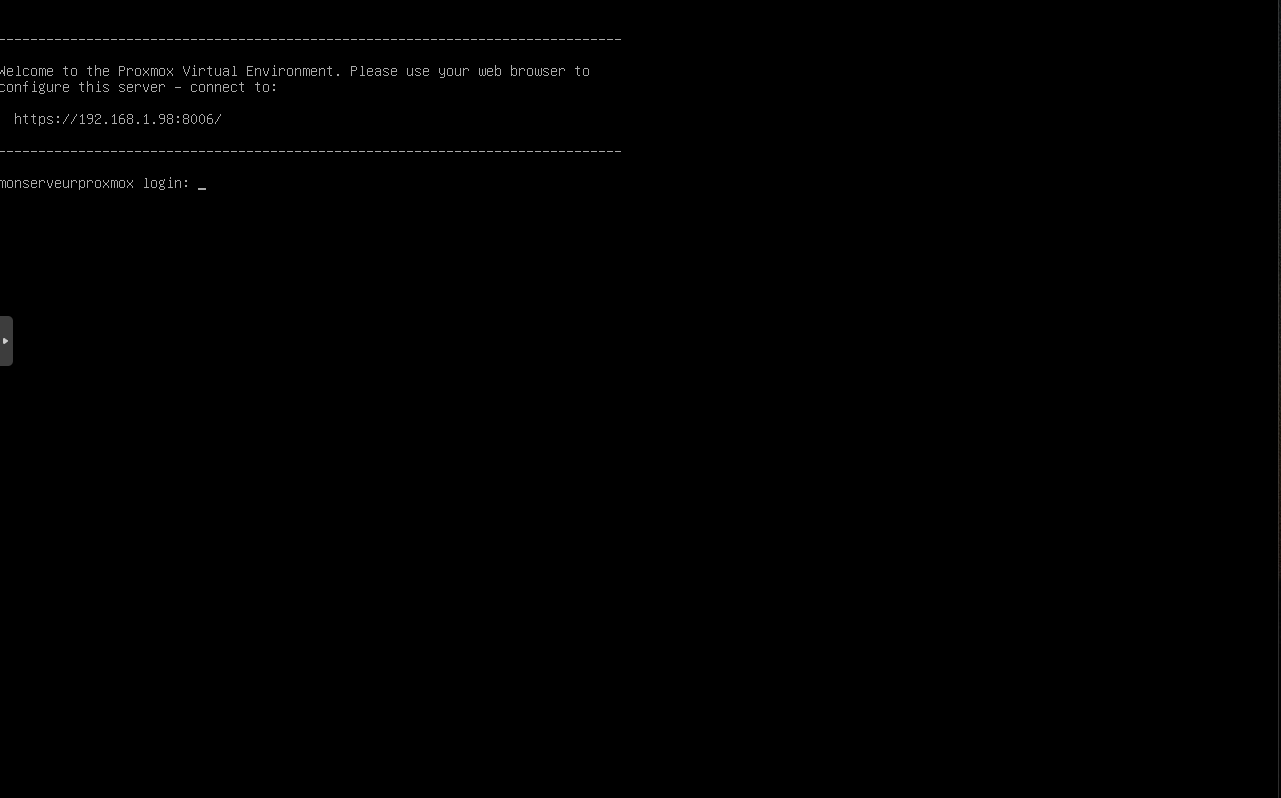
Démarrage de Proxmox
Depuis votre navigateur préféré,
- Connectez-vous à l’adresse suivante
https://adress_ip_proxmox:8006
Si vous avez oublié l’adresse IP de votre serveur, pas de panique, consultez les adresses actives sur votre routeur.
- Connectez-vous avec le login
rootet le mot de passe saisi lors de l’installation. À noter que vous pouvez aussi choisir de mettre en français et enregistrer le nom d’utilisateur.
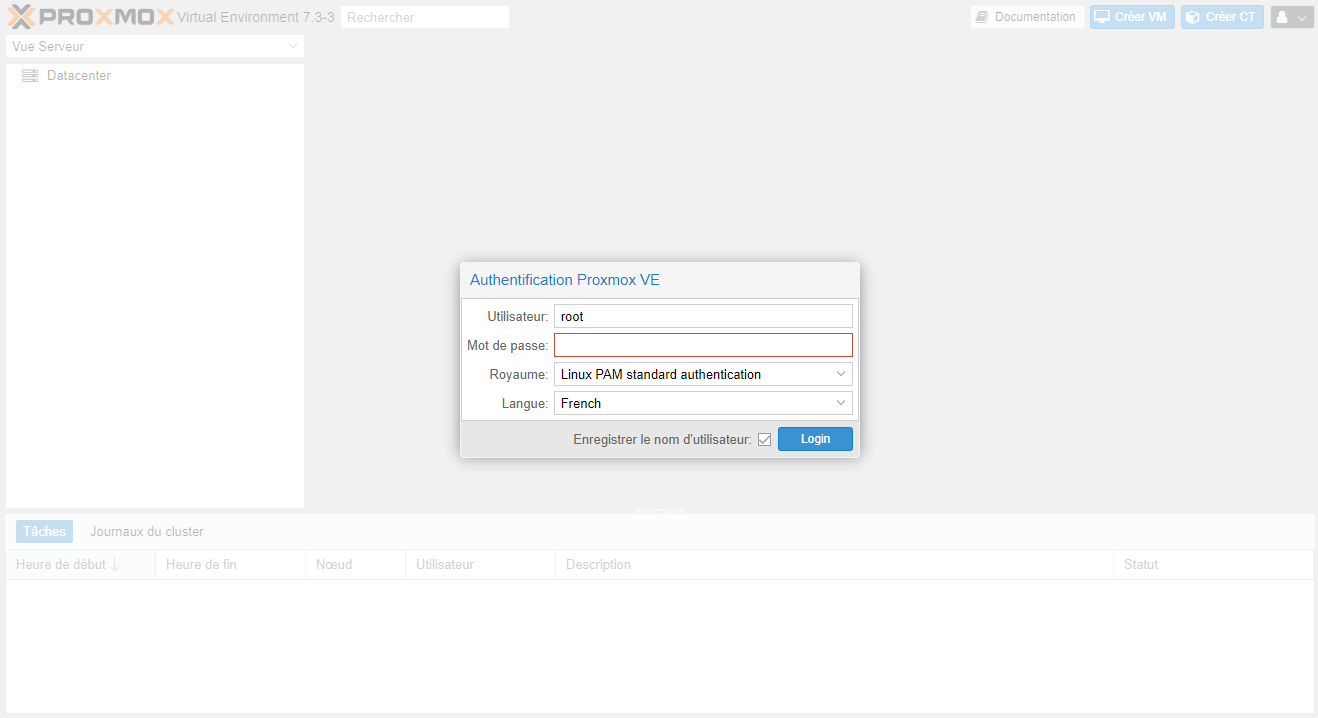
Une fois les identifiants saisis, vous devriez avoir cette boite d’information.
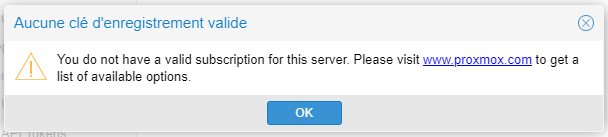
Home Assistant
Nous voila enfin arrivé à l’installation de notre système domotique préfère (ou bientôt préfère si vous débutez).
La procédure officielle se trouve sur le site de Home Assistant , mais nous allons utiliser un script qui simplifie grandement l’installation.
Rendez-vous sur le site de tteck .
Mise à jour de Proxmox
Pour mettre à jour Proxmox :
- Cliquez sur Proxmox tools,
- Puis Proxmox VE 7 Post Install,
- Copiez la ligne de code affichée,
- Rendez-vous dans le Shell de Proxmox,
- Coller le code,
- Collez-la et appuyer sur entrer.
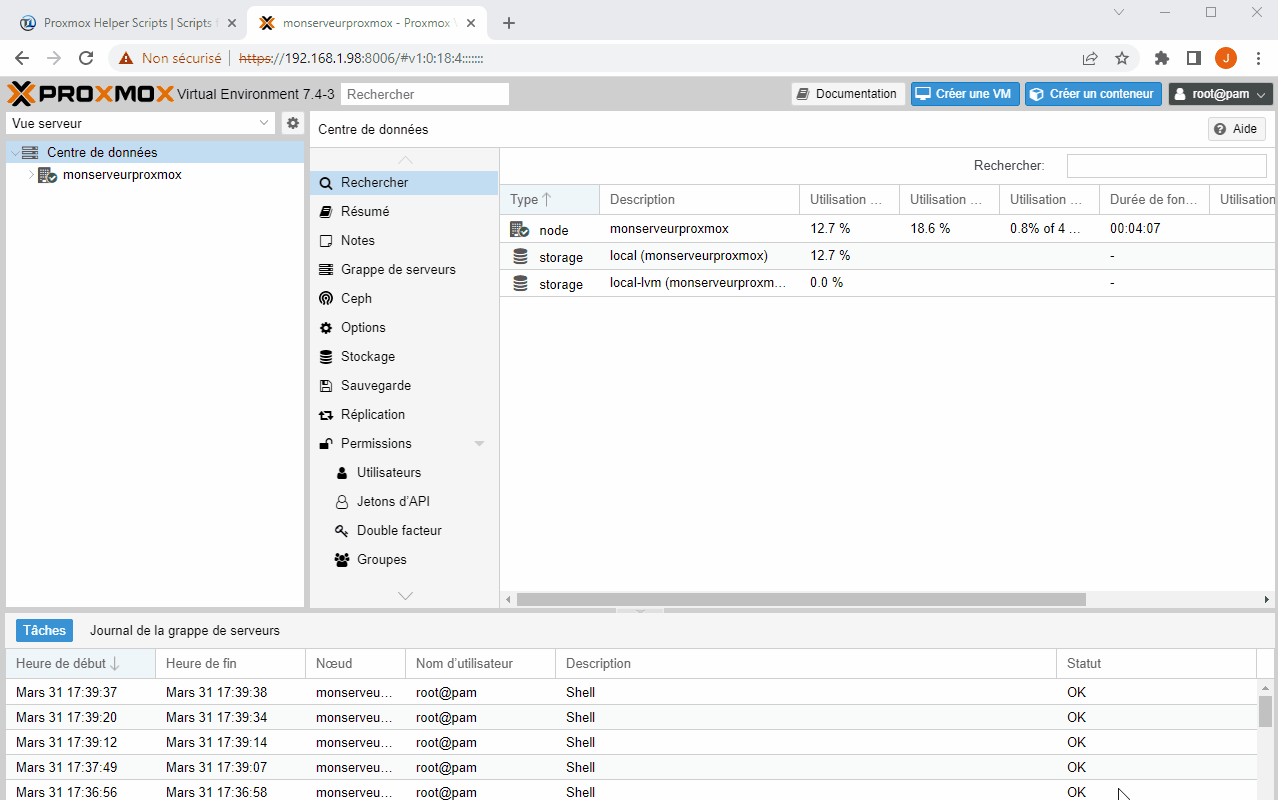
Cette étape permet de mettre à jour les dépôts permettant de maintenir Proxmox et d’enlever le popup disgracieux au login de Proxmox.
Installation de Home Assistant
Toujours dans la page de scripts du site de TTECK :
- Choisir Home Assistant,
- Puis Home Assistant OS VM,
- Copiez la ligne de code affichée,
- Rendez-vous dans le Shell de Proxmox,
- Collez-la et appuyer sur entrer,
Suivez les étapes.
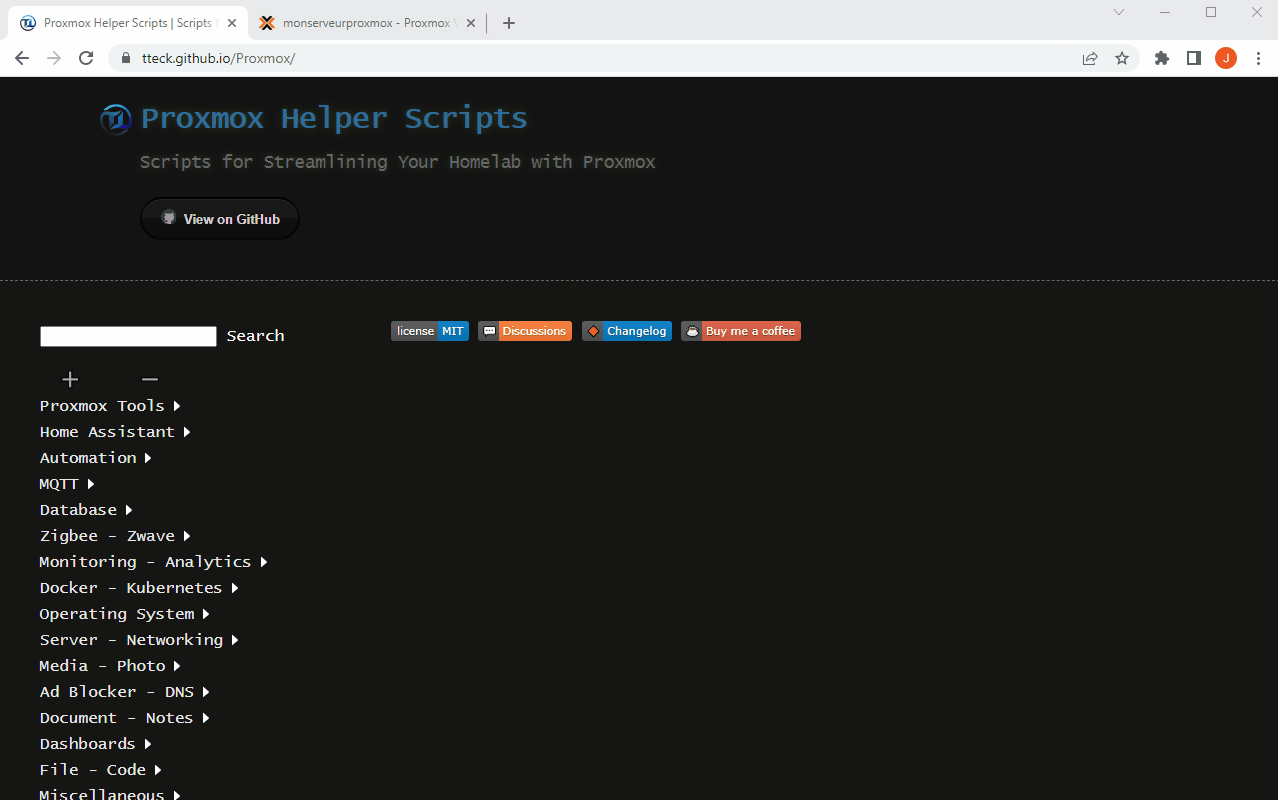
Une fois le déroulement du script terminé, retourner sur l’interface principale de Proxmox.
Vous devez voir une machine virtuelle (HA OS 9.5 à ce jour) qui doit être créée. Cliquer sur cette machine virtuelle, vous pouvez soit consulter la page de résumé, soit accéder au Shell de la machine virtuelle (VM). Dans les deux cas, récupérer l’adresse IP de la VM qui est celle de votre Home Assistant.
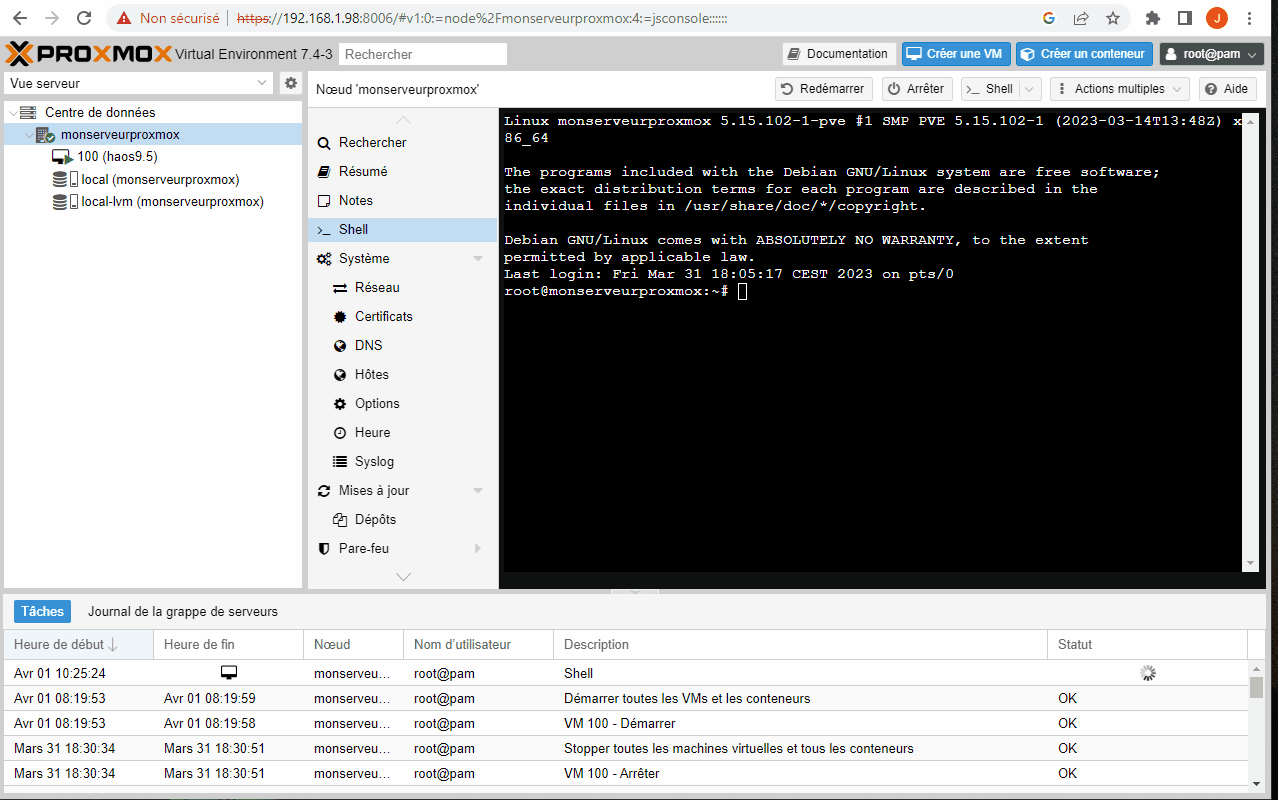
Il vous suffit de saisir cette adresse, suivie du port 8123 pour accéder au premier lancement de Home Assistant ( exemple : http://192.168.1.158:8123 ).
Continuer la configuration grâce à l’article Premier lancement et configuration de Home Assistant
Périphériques USB
Pour connecter votre clé USB sur votre Serveur Proxmox : Dans la barre verticale de gauche, choisissez la VM sur laquelle vous voulez affecter votre clé USB, puis :
- Aller dans matériel,
- Ajouter,
- Périphérique USB,
- Utiliser les identifiants USB du fabricant et du périphérique,
- Choisir le périphérique à inclure.
Cette opération est à faire autant de fois qu’il y a de clé à inclure
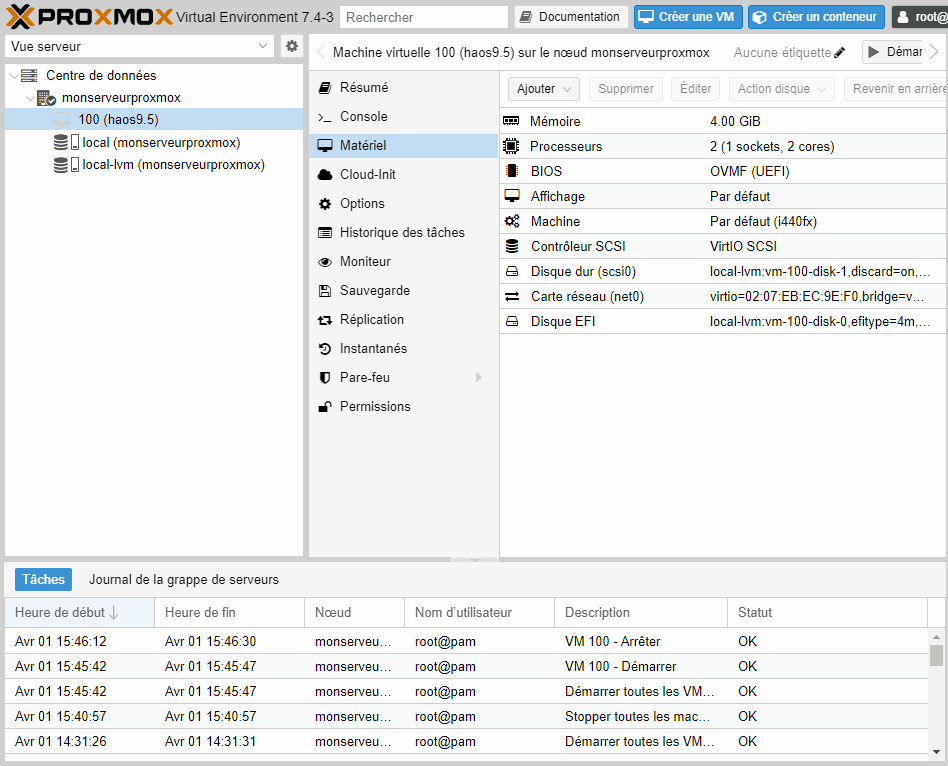
REMARQUES
- Un périphérique USB peut etre partagé seulement sur une VM a la fois.
- Brancher et inclure une clé à la fois sur votre serveur.
- L’association d’un périphérique peut être faite à n’importe quel moment, mais la prise en compte de ce dernier, n’aura lieu qu’après un redémarrage complet de la VM.
Vérifier la présence de vos devices USB dans Home Assistant.
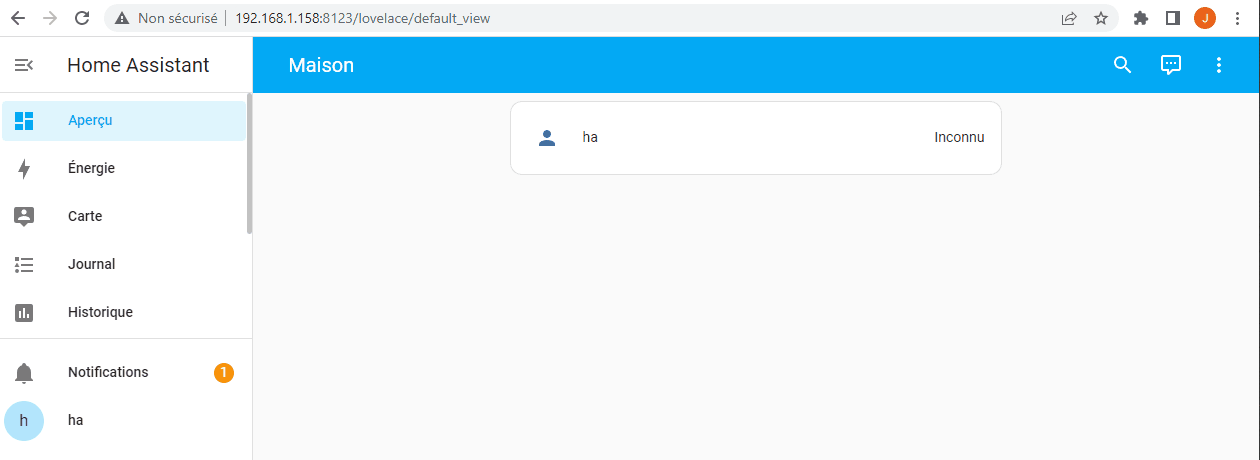
Limitation a quatre USB. Une limitation de quatre périphériques peut être outrepassée via la méthode suivante
Conclusion
L’installation de Home Assistant OS sur un serveur Proxmox vous permet de bénéficier de la version la plus complète de Home Assistant (HA OS) tout en pouvant utiliser votre matériel pour d’autres applications/services.
Vous disposez ainsi d’un système évolutif qui n’est pas dédié à Home Assistant.