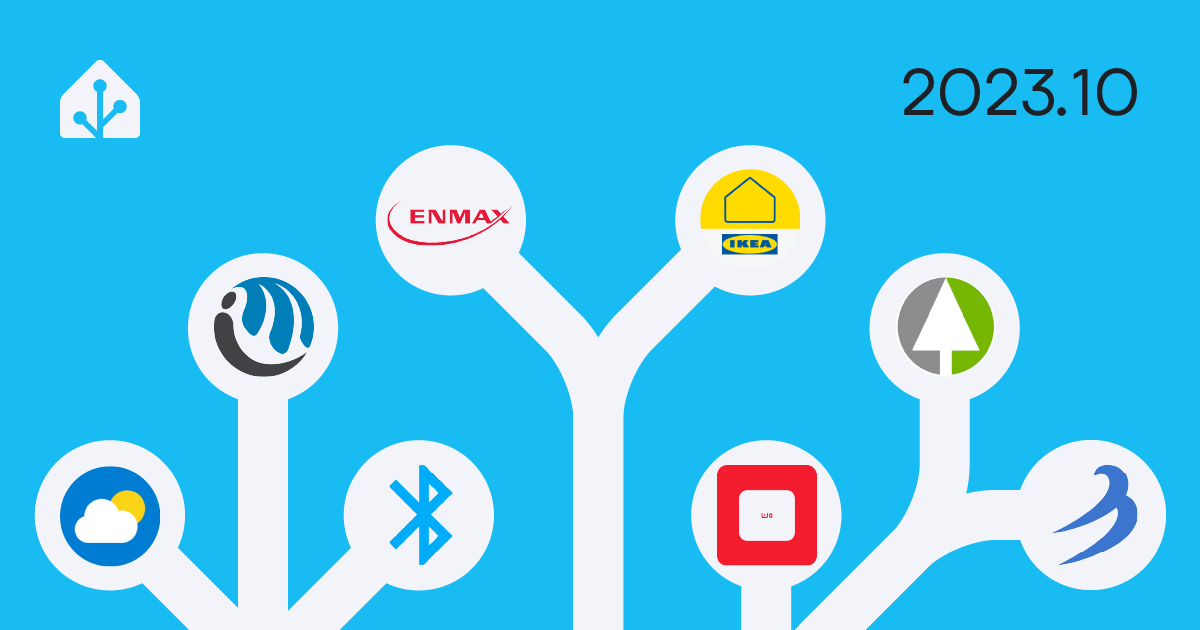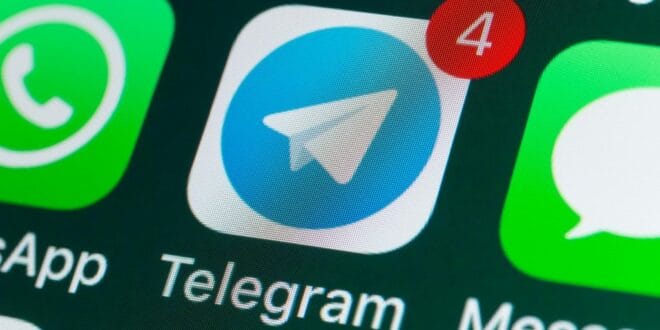Sommaire
Avant propos
Cet article traite de l’implémentation d’un thermostat plus efficient que le thermostat virtuel de HA, une solution de planification du chauffage suivant des plages horaires, la gestion de différents modes de chauffage (manuel, éco, confort…), et enfin un exemple de carte lovelace pour afficher le tout.
Ce post s’adresse tout particulièrement aux personnes n’utilisant pas un thermostat physique (type Nest, Heatit, Netatmo ou même celui intégré au chauffage) et ayant un mode de chauffage pilotable en on-off (typiquement des convecteurs avec module on-off ou fil pilote ). L’implémentation fait appel à pas mal de concepts, ce qui peut s’avérer complexe pour les personnes débutant avec Home Assistant.
1. Le chauffage dans Home Assistant
S’il y a un domaine source de confort et d’économie dans une maison domotisée, c’est bien le chauffage. Home Assistant est un système domotique incroyable, offrant énormément de possibilités. Et pourtant, le sujet du chauffage est plutôt mal traité (pour l’instant).
Un thermostat générique (intégration et carte lovelace) est proposé par HA pour piloter un chauffage en ON-OFF, mais il est de type hystérésis : il chauffe à 100% jusqu’à atteindre la température plus un seuil, puis s’arrête. Le convecteur sera alors soit bouillant, soit froid, ce qui crée des oscillations de température et du chaud-froid inconfortables en plus de consommer plus.
C’est probablement adapté aux climatiseurs réversibles américaines, mais pas du tout à nos convecteurs et autres modes de chauffage. La température extérieure n’est même pas prise en compte, pas plus que la coupure du chauffage quand une fenêtre est ouverte.
De plus, il n’y a pas de gestion des plages horaires permettant de définir les périodes de chauffe. Il faut alors faire appel à des intégrations de la communauté, ou alors pour les plus courageux tout redévelopper avec des automatisations et des champs inputs (oups !!). Les deux principales intégrations sont Schedy et le Scheduler . Schedy est un “daemon” (un processus qui s’exécute en arrière-plan) qui permet de planifier dynamiquement des événements, mais bien que très puissant, il n’a pas d’interface et son intégration est relativement complexe. Je vous proposerai d’utiliser l’autre intégration : le .
Pour gérer les différents modes, par exemple pour moduler la température sur les périodes de présences et absences, il n’y a donc pas d’autres choix que de redévelopper des automations.
2. Proposition d’implémentation
L’article qui suit propose de mettre en place :
- Un thermostat de type TPI (Time Proportional Integration) basé sur les températures intérieure et extérieure, avec arrêt quand une fenêtre est ouverte.
- Une gestion des modes : auto-confort, auto-éco, manuel, hors gel, arrêt, absences.
- Une gestion des plages horaires pour les modes auto-confort et auto-éco.
- Une carte lovelace permettant de gérer le tout, dont l’affichage de la puissance en cours.
- L’affichage de graphiques permettant de contrôler les paramètres
J’utilise ce type de thermostat TPI pour huit convecteurs et depuis cinq ans (avec une autre box) et c’est vraiment très performant, avec une chaleur très douce de la pièce et des radiateurs, sans grandes variations.
3. Le thermostat TPI
3.1 Le principe
L’objectif du thermostat est de calculer un coefficient de puissance de chauffe en fonction d’une consigne donnée, de la température intérieure et de la température extérieure. Nous l’appellerons juste puissance pour simplifier.
- Puissance = 100% : le convecteur chauffe en permanence
- Puissance = 50% : le convecteur chauffe la moitié du temps
- Puissance = 0% : le convecteur ne chauffe plus
La puissance doit être de 100% quand la température de la pièce est loin de la consigne, puis baisser doucement jusqu’à atteindre la consigne. Ensuite le radiateur doit rester légèrement tiède pour compenser les pertes thermiques, ce en fonction de la température extérieure.
Tout d’abord, on calcule la puissance en pourcentage
Le calcul de la puissance en %, est assuré par la formule :
Puissance = coeff_c * (T consigne - T intérieure) + coeff_t (T consigne - T extérieure)avec un min à 0% et un max à 100%
- coeff_c est un coeff. qui dépend de la puissance du chauffage et de la surface.
- coeff_t dépend lui de l’isolation de la pièce et des pertes thermiques.
Pour une installation standard aux normes, on a coeff_c = 0,6 et coeff_t = 0,01
Exemple : Tint = 19°C Text = 10°C et consigne a 20°C alors puissance = 70%Le fait de considérer la température extérieure est donc indispensable pour compenser les pertes de chaleur et garder une température très constante, ce qui n’est pas assuré par le thermostat standard de HA.
Ensuite, on transforme la puissance exprimée en % par une séquence de ON-OFF de notre chauffage.
L’implémentation proposée ici est pour des convecteurs avec un fil pilote (Qubino). Mais une adaptation est possible pour d’autres types de chauffage.
Pour nos convecteurs, la puissance nécessaire est recalculée toutes les 10 mn, ce qui donne le temps de marche sur la période. Avec une puissance calculée de 70%, le convecteur sera alors sur ON 7mn puis sur OFF 3mn.
La périodicité dépend de l’inertie : 30mn à une 1H pour une chaudière, 10mn pour un convecteur on/off (fil pilote). Pour un poêle a granulé, la puissance devrait être recalculée toutes les 30mn par exemple.
Le thermostat prend en charge la fenêtre et il coupe le radiateur quand cette dernière est ouverte.
3.2 Code du thermostat
Le code du thermostat est dans un Blueprint qui peut être téléchargé via cette url : https://github.com/argonaute199/chauffage-home-assistant/blob/main/blueprint/thermostat_tpi.yaml
Pour le charger dans Home Assistant, aller dans configuration, blueprintspuis cliquer sur le bouton importer un blueprint en bas à droite et recopier l’URL précédente. Ensuite une automatisation thermostat peut être facilement créée pour chaque radiateur (j’en ai 8 à la maison) en cliquant sur le bouton “créer une automatisation”.
La puissance et la consigne sont dans des input_number définis spécifiquement et utilisés dans la carte lovelace. Les deux températures sont dans des sensorset la fenêtre un binary sensor. Enfin le radiateur est piloté par un switch.
La création ou édition d’un nouveau thermostat revient alors à renseigner les paramètres suivants :
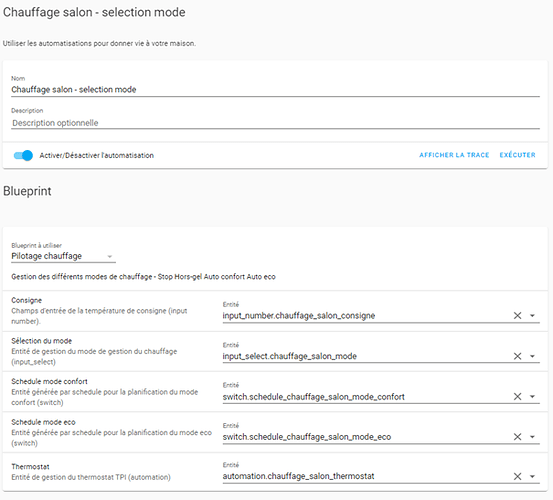
Si on a des radiateurs avec vanne thermo-dynamiques (pas en mode ON OFF, mais injection de la puissance), il faudrait reprendre le calcul de puissance et le Blueprint devrait être adapté.
4. La carte lovelace
Une carte assez basique permet de visualiser pour chaque radiateur le mode de chauffage, la température de consigne de la pièce, la puissance du chauffage et l’état de la fenêtre.
Elle remplace la carte thermostat de HA.
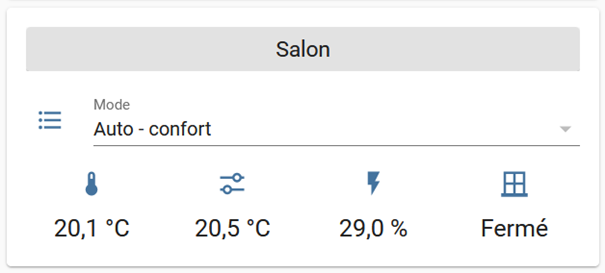
Voici les différents modes proposés (champs de type input select):
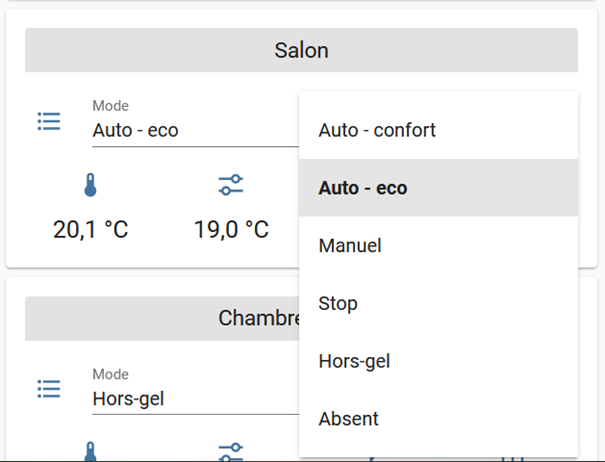
- Mode « auto-confort » : quand la pièce est occupée. Ajuste automatiquement la température suivant des plages horaires définies dans le Scheduler (planification « auto-confort »)
- Mode « auto-eco » : quand la pièce est inoccupée (par exemple la semaine ou quand l’alarme est mise). Ajuste automatiquement la température suivant des plages horaires définies dans le Scheduler (planification « auto-eco »). Une solution simple pour définir les températures du mode ECO sera de prendre les heures et les températures de CONFORT en les abaissants de 2 degrés.
- Mode « manuel » : la consigne est gérée manuellement et non par une planification du Scheduler. Dans ce mode, la carte affiche une ligne supplémentaire permettant d’ajuster la consigne.
- Mode « hors gel » : règle la consigne sur une température donnée (en fait 10°C pour moi)
- Mode « stop » : tout est arrêté, y compris le thermostat. C’est le mode été.
- Mode « absent » : n’est pas censé être sélectionné manuellement, mais automatiquement mis quand une personne est absente et que le chauffage était en CONFORT, le chauffage passe en mode ECO. Le fait d’avoir un état dédié permet de remettre en CONFORT quand la pièce est de nouveau occupée.
La carte utilise plusieurs cartes de la communauté, qu’il faut installer au préalable :
Voici le code de la carte
type: entities
entities:
- type: 'custom:button-card'
color: '#D1DBAE'
name: Salon
styles:
card:
- background-color: '#E2E2E2'
- height: 25px
name:
- font-size: 18px
- entity: input_select.chauffage_salon_mode
name: Mode
- type: conditional
conditions:
- entity: input_select.chauffage_salon_mode
state: Manuel
row:
entity: input_number.chauffage_salon_consigne
type: 'custom:numberbox-card'
name: Réglage consigne
- type: 'custom:hui-element'
card_type: glance
show_name: false
style: |
ha-card {
background: var(--background-card-color);
box-shadow: none;
font-size: 20px;
top: -10px;
margin: -20px
}
entities:
- entity: sensor.oregon_thermometre_salon_temperature
- entity: input_number.chauffage_salon_consigne
- entity: input_number.chauffage_salon_puissance
- entity: binary_sensor.aqara_fenetre_salon_onoff
icon: 'mdi:window-closed-variant'5. La planification (scheduler)
La planification est basée sur le Scheduler proposé dans HACS, composé d’un composant et une carte : Scheduler card/custom component.
Une vue principale permet de voir les différents thermostats. L’interface présentée ici est pour un mobile. L’entête de la vue a une icône « outils » à sa droite qui permet d’accéder à une deuxième vue de réglages des radiateurs, qui contiendra alors la Scheduler card.
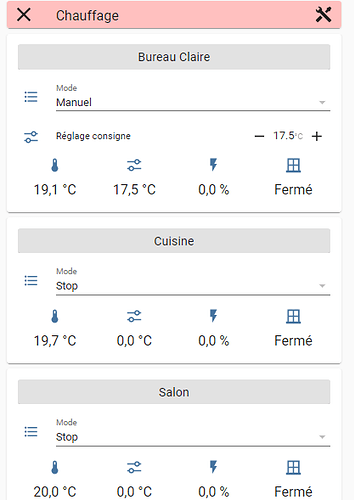
La vue réglage contient une seule carte scheduler affichant la planification de tous les radiateurs.
Chaque radiateur a deux planifications : une CONFORT et une ECO. Malheureusement, la Scheduler card les affichent ici dans le désordre (en fait en fonction des plages horaires).
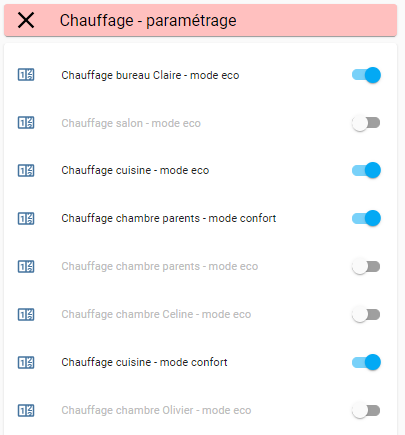
La planification sera bien entendue active ou non en fonction du mode choisi dans le thermostat. La température de consigne va automatiquement changer en fonction de l’heure et du programme quand la planification est activée (le Scheduler gère cela automatiquement pour nous).
Il est possible, si on est administrateur, d’éditer chaque planification puis sélectionner la température de consigne par plage horaire.
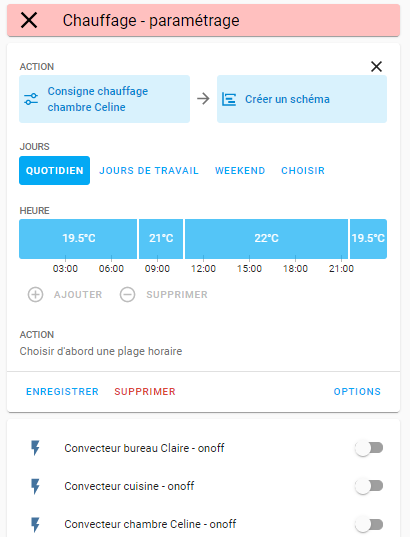
Voici le code de l’implémentation de la Scheduler card
type: 'custom:scheduler-card'
include:
- input_number.chauffage_*_consigne
time_step: 15
title: ''
show:
labels: true
labels_secondary: false
display_options:
primary_info: name
secondary_info: ' '
style: |
.card-header {
font-size: 18px;
}
discover_existing: falseUne fois la carte Scheduler créée, elle est vide. Il faut utiliser l’interface pour créer les différentes planifications (type schema - 2 planifications : auto-eco et auto-confort pour chaque radiateur).
6. L’automatisation des modes
La sélection du mode doit activer ou désactiver les trois automatisations : thermostat (notre premier Blueprint), auto-confort et auto-eco (les deux automatisations créées par le Scheduler).
La consigne est changée pour une valeur en dure si le mode n’est pas auto-eco ou auto-confort (par exemple pour le hors-gel). Pour ce faire, une dernière automatisation, codée également dans un Blueprint, permet de prendre en charge cette sélection du mode pour chaque radiateur. Elle prend en entrée le mode de chauffage désiré, la consigne et les trois automatisations à piloter (thermostat, auto-confort et auto-eco).
Le code du Blueprint de gestion des modes peut être téléchargé via cette URL : https://github.com/argonaute199/chauffage-home-assistant/blob/main/blueprint/chauffage_pilotage.yaml
Pour le charger dans Home Assistant, comme précédemment, aller dans configuration, Blueprint puis cliquer sur le bouton “importer un blueprint” en bas à droite et recopier l’URL précédente.
Ensuite une automatisation peut être facilement créée pour chaque radiateur en cliquant sur le bouton “créer une automatisation”. Il faut alors renseigner chaque valeur en entrée du Blueprint.
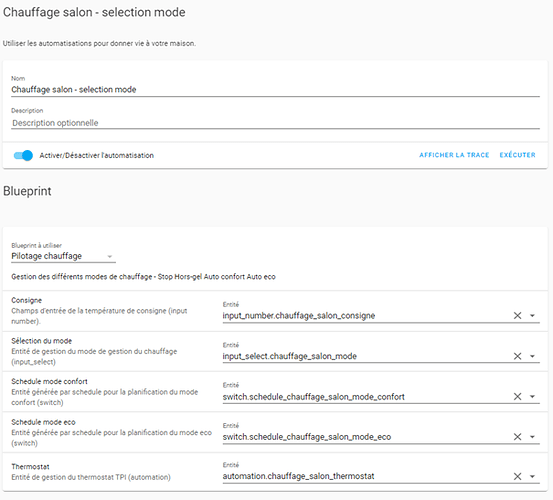
Enfin le thermostat met la consigne à 0 si la fenêtre est ouverte, et remet la bonne valeur une fois fermée.
Voyons maintenant chacun des modes, et comment le changement de mode active ou désactive les 3 automatisations thermostat, auto-confort, auto-eco :
Mode “auto-confort”
- Automatisation thermostat : ON
- Automatisation auto-confort : ON
- Automatisation auto-eco : OFF
Mode “auto-eco”
- Automatisation thermostat : ON
- Automatisation auto-confort : OFF
- Automatisation auto-eco : ON
Mode “Hors-gel”
- Automatisation thermostat : ON
- Automatisation auto-confort : OFF
- Automatisation auto-eco : OFF
- Consigne forcée à 10°C (bon un peu plus qu’un hors gel…"
Mode “Manuel”
- Automatisation thermostat : ON
- Automatisation auto-confort : OFF
- Automatisation auto-eco : OFF
Mode “Arrêt”
- Automatisation thermostat : OFF
- Automatisation auto-confort : OFF
- Automatisation auto-eco : OFF
- Consigne et puissance a 0.
Mode “Absence”
- Automatisation thermostat : ON
- Automatisation auto-confort : OFF
- Automatisation auto-eco : ON
Le thermostat fonctionne en ECO. Le mode absence n’est pas censé être activé manuellement, mais automatiquement par la détection d’une absence (l’alarme mise dans mon cas).
Voici le code du Blueprint de gestion des modes.
blueprint:
name: Pilotage chauffage
description: Gestion des différents modes de chauffage - Stop Hors-gel Auto confort Auto eco
domain: automation
input:
entity_consigne:
name: Consigne
description: Champs d'entrée de la température de consigne (input number).
selector:
entity:
domain: input_number
entity_mode:
name: Sélection du mode
description: Entité de gestion du mode de gestion du chauffage (input_select)
selector:
entity:
domain: input_select
entity_schedule_confort:
name: Schedule mode confort
description: Entité générée par schedule pour la planification du mode confort (switch)
selector:
entity:
domain: switch
entity_schedule_eco:
name: Schedule mode eco
description: Entité générée par schedule pour la planification du mode eco (switch)
selector:
entity:
domain: switch
entity_thermostat_tpi:
name: Thermostat
description: Entité de gestion du thermostat TPI (automation)
selector:
entity:
domain: automation
# Température pour le hors gel
variables:
temperature_hg: 10
alias: Pilotage chauffage bureau Patrick
description: ''
trigger:
- platform: state
entity_id: !input entity_mode
condition: []
action:
- choose:
# ----- Mode Stop
- conditions:
- condition: state
entity_id: !input entity_mode
state: Stop
sequence:
- service: input_number.set_value
data:
value: 0
target:
entity_id: !input entity_consigne
- service: switch.turn_off
target:
entity_id:
- !input entity_schedule_eco
- !input entity_schedule_confort
- service: automation.turn_off
target:
entity_id: !input entity_thermostat_tpi
# ----- Mode Hors-gel
- conditions:
- condition: state
entity_id: !input entity_mode
state: Hors-gel
sequence:
- service: automation.turn_on
target:
entity_id: !input entity_thermostat_tpi
- service: input_number.set_value
data:
value: '{{temperature_hg}}'
target:
entity_id: !input entity_consigne
- service: switch.turn_off
target:
entity_id:
- !input entity_schedule_eco
- !input entity_schedule_confort
# ----- Mode Auto - confort
- conditions:
- condition: state
entity_id: !input entity_mode
state: Auto - confort
sequence:
- service: automation.turn_on
target:
entity_id: !input entity_thermostat_tpi
- service: switch.turn_on
target:
entity_id: !input entity_schedule_confort
- service: switch.turn_off
target:
entity_id:
- !input entity_schedule_eco
# ----- Mode Auto - eco ou absent
- conditions:
- condition: or
conditions:
- condition: state
entity_id: !input entity_mode
state: 'Auto - eco'
- condition: state
entity_id: !input entity_mode
state: 'Absent'
sequence:
- service: automation.turn_on
target:
entity_id: !input entity_thermostat_tpi
- service: switch.turn_off
target:
entity_id:
- !input entity_schedule_confort
- service: switch.turn_on
target:
entity_id: !input entity_schedule_eco
# ----- Mode manuel
default:
- service: switch.turn_off
target:
entity_id:
- !input entity_schedule_eco
- !input entity_schedule_confort
- service: automation.turn_on
target:
entity_id: !input entity_thermostat_tpi
mode: single7. Gestion des absences
J’utilise actuellement l**‘activation-désactivation de l’alarme** pour détecter les absences. Pour information, j’ai une alarme MyFox qui “voit” HA comme un actionneur 433MHz (type Chacon). Cela permet d’avertir HA quand l’alarme est mise ou enlevée sans avoir à passer par une API web.
La gestion de l’alarme est :
- Si alarme mise, mettre les chauffages qui sont en mode auto-confort en absence.
- Si alarme enlevée, mettre les chauffages qui sont en mode absence en auto-confort.
En général, pour faire simple, les températures du mode ECO sont en général les températures du mode confort mois 1.5 degré.
8. Quel matériel utiliser
8.1 Le micro-module de pilotage du convecteur
La première chose est le pilotage du chauffage lui-même (typiquement les convecteurs). Le chauffage sera mis à une température un peu haute (24°C par exemple) et le thermostat TPI va générer une succession de on-off (typiquement 1 toutes les 10 minutes), la période de chauffe étant proportionnelle à la puissance. Il est déconseillé d’allumer-couper l’alimentation électrique du convecteur, car cela endommagerait l’électronique du chauffage. Il est donc impératif d’utiliser le fil pilote des convecteurs, ou le système intégré d’arrêt-marche pour les autres types de chauffage.
J’utilise personnellement des spécialement faits pour le fil pilote, qui sont très fiables, petits, ne chauffent pas. Et pour une chambre, il n’y a surtout pas ce “click” bruyant à chaque démarrage que l’on trouve dans les modules bon marché. Certes un peu cher, mais c’est quand même pour du chauffage….. Il existe aussi une version à mettre dans le tableau électrique. Le module Fil Pilote Wifi - Heatzy . Il est intéressant et peut se trouver dans des magasins de bricolage. Leroy Merlin propose également un module zigbee : Récepteur connecté chauffage fil pilote Equation .
Mais en fait tout module on-off type SonOff ZBMini ou Xiaomi Aqara SSM-U02 en Zigbee pourra convenir pour gérer le fil pilote. Il faut cependant mettre en série une diode :
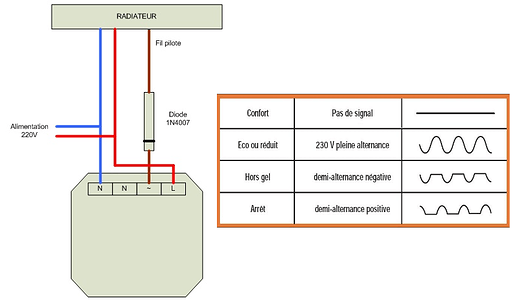
La diode n’a pas à supporter une grande puissance, car l’intensité du fil pilote est faible.
Attention cependant, si vous utilisez un micro-module avec une diode, le fonctionnement du module sera inversé : le radiateur sera en confort quand le micro-module sera OFF, et arrêté quand le micro-module sera sur ON. Il faut alors modifier le code du blueprint thermostat (mettre switch_off à la place de switch_on). Ou à défaut, il faut créer un switch virtuel qui reprend l’état du micro-module et l’inverse :
switch:
- platform: template
switches:
convecteur:
friendly_name: Convecteur
value_template: "{{ is_state('switch.monconvecteur', 'off') }}"
turn_on:
service: switch.turn_off
data:
entity_id: switch.monconvecteur
turn_off:
service: switch.turn_on
data:
entity_id: switch.monconvecteur
icon_template: "{% if is_state('switch.monconvecteur', 'on') %}mdi:radiator-disabled{% else %}mdi:radiator{% endif %}"8.2 Pilotage d’un thermostat
Il est aussi possible de faire des on-off avec un thermostat physique (type Heatit pilotant des câbles chauffants électrique par exemple). Ci-dessous le modèle (template) pour transformer le thermostat en switch.
switch:
- platform: template
switches:
thermostat_bureau_onoff:
value_template: "{{ is_state('climate.heatit_thermostat_bureau', 'heat') }}"
turn_off:
service: climate.turn_off
target:
entity_id: climate.heatit_thermostat_bureau
turn_on:
service: climate.turn_on
target:
entity_id: climate.heatit_thermostat_bureauLe même principe de template peut être utilisé si un micro-module nécessite d’inverser la commande : “on” pour éteindre et “off” pour allumer.
8.3 Le capteur de température
Pour les capteurs de température, j’utilise et recommande des capteurs zigbee Aqara ( WSDCGQ11LM) : ils sont fiables, petits et peu chers.
Pour ceux qui veulent un afficheur, les capteurs Orvibo sont aussi très bien.
J’ai aussi historiquement des capteurs avec afficheurs Oregon THGR228N en 433mhz, très précis et dont les piles AAA tiennent 4 ans. Mais ils sont maintenant difficilement trouvables, ce qui est dommage.
8.4 Le détecteur d’ouverture
Pour les capteurs de fenêtre, là aussi, je recommande les Xiaomi Aqara ( MCCGQ11LM) .
Le thermostat TPI demande un capteur d’ouverture que l’on n’a pas forcément : il est possible de le simuler avec le code suivant :
# Fenêtre virtuelle toujours fermée, pour chauffage
binary_sensor:
- platform: template
sensors:
fenetre_virtuelle_onoff:
friendly_name: Fenetre vituelle
value_template: off
device_class: opening9. Afficher des courbes de suivi
Il est pertinent de contrôler le fonctionnement du thermostat et éventuellement affiner les paramètres. Voici à titre indicatif le code pour afficher des graphiques du fonctionnement de thermostat.
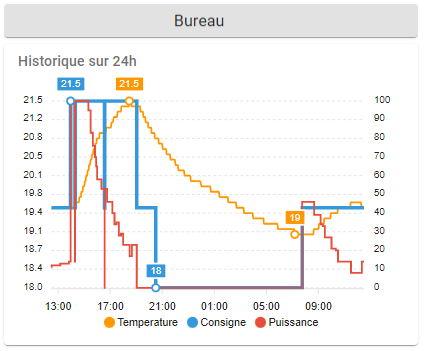
type: custom:apexcharts-card
header:
show: true
title: Historique sur 24h
graph_span: 24h
update_interval: 15 min
yaxis:
- id: temperature
- id: pourcentage
opposite: true
decimals: 0
series:
- entity: sensor.oregon_thermometre_salon_temperature
name: Temperature
stroke_width: 2
group_by:
duration: 1 min
show:
extremas: true
legend_value: false
yaxis_id: temperature
- entity: input_number.chauffage_salon_consigne
name: Consigne
stroke_width: 4
curve: stepline
yaxis_id: temperature
show:
extremas: true
legend_value: false
- entity: input_number.chauffage_salon_puissance
name: Puissance
stroke_width: 2
curve: stepline
yaxis_id: pourcentage
show:
legend_value: false10. Suivi de la consommation électrique
Si on utilise un micro-module connecté au fil pilote du radiateur, il ne peut mesurer pas la consommation. Il ne mesure que la consommation du fil pilote qui est quasi nulle SAUF via l’utilisation de la sortie de câble Legrand Fil Pilote .
Il est cependant possible d’approximer la consommation :
- mesure du temps où le switch est ON avec un history_stats
- conversion en énergie avec un modèle (template)
sensor:
- platform: history_stats
name: convecteur_cuisine_temps_allumage
entity_id: switch.qubino_convecteur_cuisine_onoff
state: 'on'
type: time
start: "{{ now().replace(hour=0, minute=0, second=0, microsecond=0) }}"
end: "{{ now() }}"
template:
sensor:
- name: Convecteur cuisine kWh
unique_id: convecteur_cuisine_kwh
device_class: energy
state_class: total_increasing
unit_of_measurement: 'kWh'
state: "{{ states('sensor.convecteur_cuisine_temps_allumage')|float(0) * 1.47}}"Dans l’exemple précédent, 1.47 kW est la puissance du convecteur.
Je conseille de mesurer la puissance du convecteur en actionnant le convecteur et en regardant les différences de puissance consommée sur le compteur de la maison (sauf si on a une pince ampérométrique). On obtient des AV (Ampères*volts => puissance apparente) mais le cosfi d’un convecteur étant à 1, cela correspond aux watts réels consommés.
L’entité calculée peut directement être mise dans le module Energy.
11. Pour aller plus loin
Il serait possible d’avoir deux planifications “confort”. Une pour la semaine et une pour le week-end, en spécifiant les jours dans le scheduler. Il faut alors modifier le blueprint pour piloter non pas une mais les deux planifications.
Le thermostat peut être utilisé pour des chaudières ou des poêles à granule. Mais il serait recommandé d’augmenter la période de chauffe (plutôt 20mn) et ne pas lancer la chaudière si la puissance est de moins de 5% et la laisser tourner si la puissance est plus de 95% pour éviter les cycles courts. Cela demande une petite adaptation du thermostat TPI.
Enfin, le bon fonctionnement des thermostats implique le bon fonctionnement des sondes. Avec mon ancienne box, j’avais un « sanity check » toutes les deux heures pour vérifier que les sondes rafraichissaient toujours bien leurs données. Le chauffage coute trop cher pour ne pas avoir ce type de vérification, et ne pas se contenter de la vérification de la pile des capteurs. Il faudra utiliser l’entité status (valeur “alive” si tout va bien) si l’on a des modules zwave.