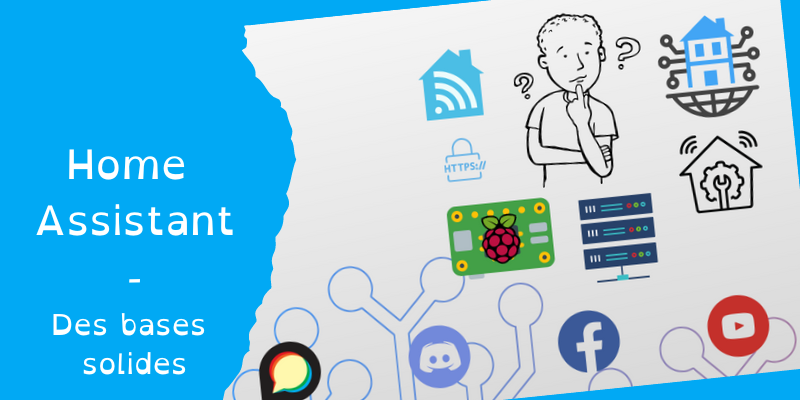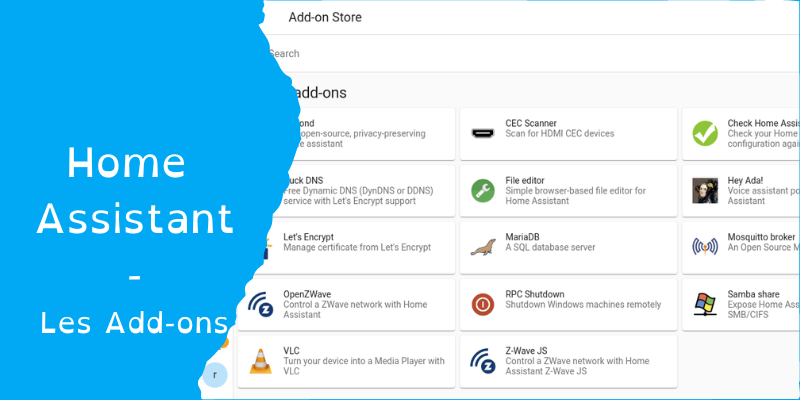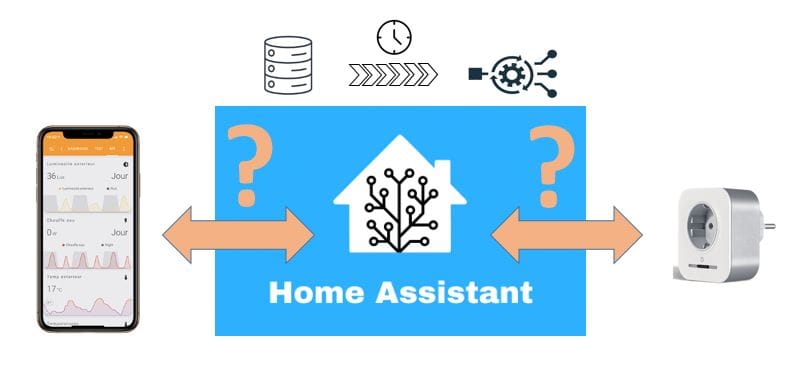Sommaire
Vous avez installé Home Assistant et il est temps pour vous de découvrir par vous-même ses possibilités. Mais vous n’avez pas forcément d’objets connectés compatibles ou de clés type zigbee permettant de les intégrer. Cet article vous propose de créer vos premiers projets pour commencer à appréhender les concepts, mais sans avoir besoin d’objets connectés à votre nouveau serveur domotique.
Nous vous proposons les mini-projets suivants :
- Affichage de l’IP locale de votre machine.
- Installation de l’intégration Météo France et affichage dans l’interface utilisateur.
- Création d’une lumière et d’un interrupteur virtuel
- Développement de votre première automatisation pour les connecter
- Monitoring de votre machine
1. Afficher l’IP locale de votre machine
Créer l’entité “IP Local”
Le principe de base d’un serveur domotique est d’intégrer :
- des capteurs (“sensor” en anglais), qui retourne des informations
- des actionneurs, soit des composants que l’on peut “actionner” : lumières, volets roulants, prises connectées, etc.
Nous vous proposons de créer ici votre premier capteur qui affiche l’adresse IP locale de votre machine.
Aller dans le menu de gauche sous Paramètres, puis Appareil et services, et enfin onglet Intégration.
On va rajouter une intégration, c’est-à-dire une nouvelle bibliothèque de fonctions, à Home assistant.
- Cliquer en bas à droite sur
Ajouter une intégration, - Rechercher
Adresse IP localeet installer l’intégration.
L’intégration local_ip apparait dans les intégrations et vous pouvez accéder à la nouvelle entité créée sensor.local_ip. L’entité contient l’information de l’adresse IP que l’on veut.
Cliquer sur l’entité. Sous l’onglet paramètres, on peut voir différents champs :
- Un nom utilisateur libre, modifiable,
- Une icône de type “material design” (mdi:xxx), également modifiable,
- Un identifiant unique constitué du type (
sensorici) et d’un ID modifiable constitué de mots séparés par des “_”. - Une éventuelle pièce où se trouve le capteur (sous
Avancé), - L’état de l’entité (peut être cachée ou désactivée),
- Un (ou plusieurs) alias permettant de lui spécifier un nom convivial pour les assistants vocaux.
Sous l’onglet Information, sont affichés la valeur de l’entité et l’historique des valeurs.
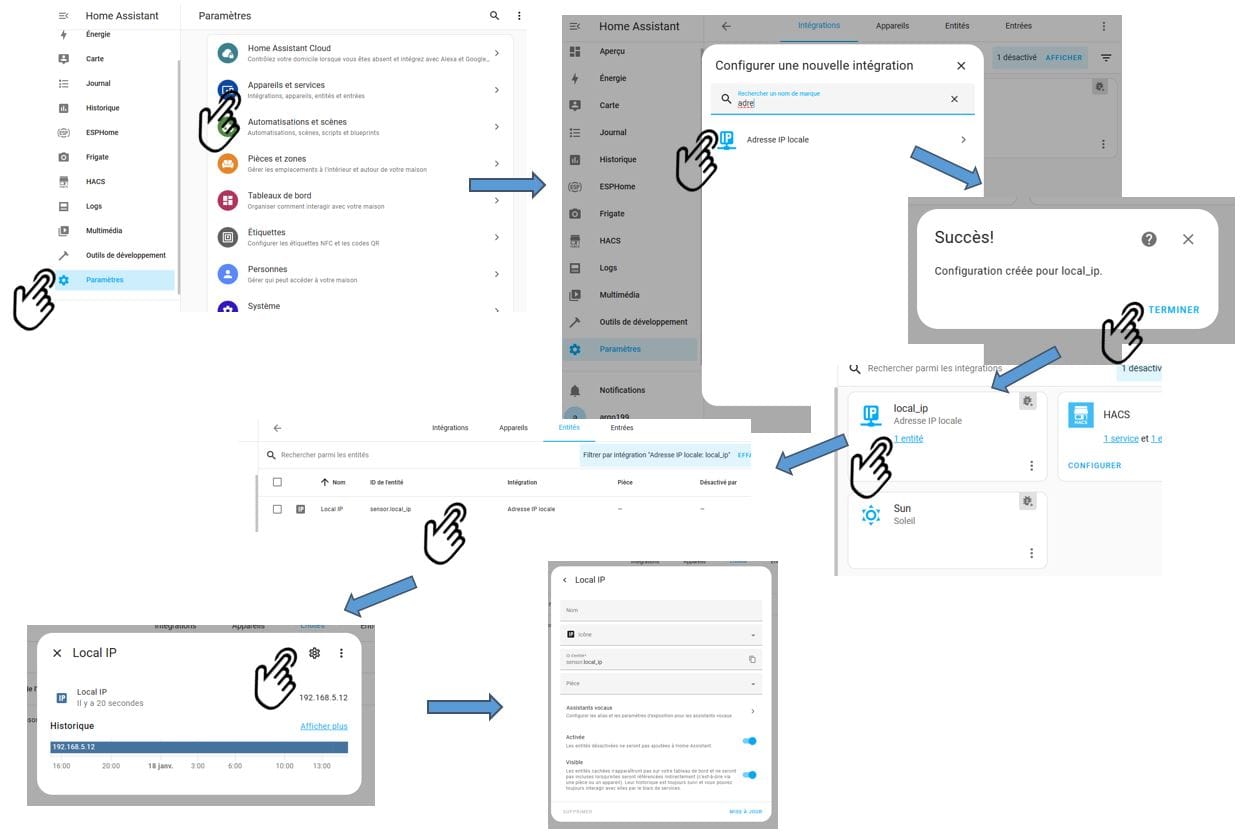
Afficher l’IP local dans le dashboard.
Le dashboard, appelé historiquement “lovelace”, est l’interface utilisateur de Home Assistant. Il est possible de créer plusieurs onglets dans son dashboard, et de créer plusieurs dashboard (par exemple pour les dédier à un type d’interface).
- Cliquer sur
Aperçudans le menu de gauche, - Cliquer sur les trois points en haut à droite, puis
modifier le tableau de bord, - Cliquer sur le bouton
+ Ajouter une carte.
Vous voyez ici toutes les cartes graphiques disponibles.
- Sélectionner Entité (sans S),
- Supprimer l’entité existante,
- Sélectionner votre entité Local IP, puis
enregistrer.
Dans le bandeau, cliquer sur Terminer pour sortir du mode d’édition Vous avez alors votre première carte affichant l’adresse IP de votre machine.
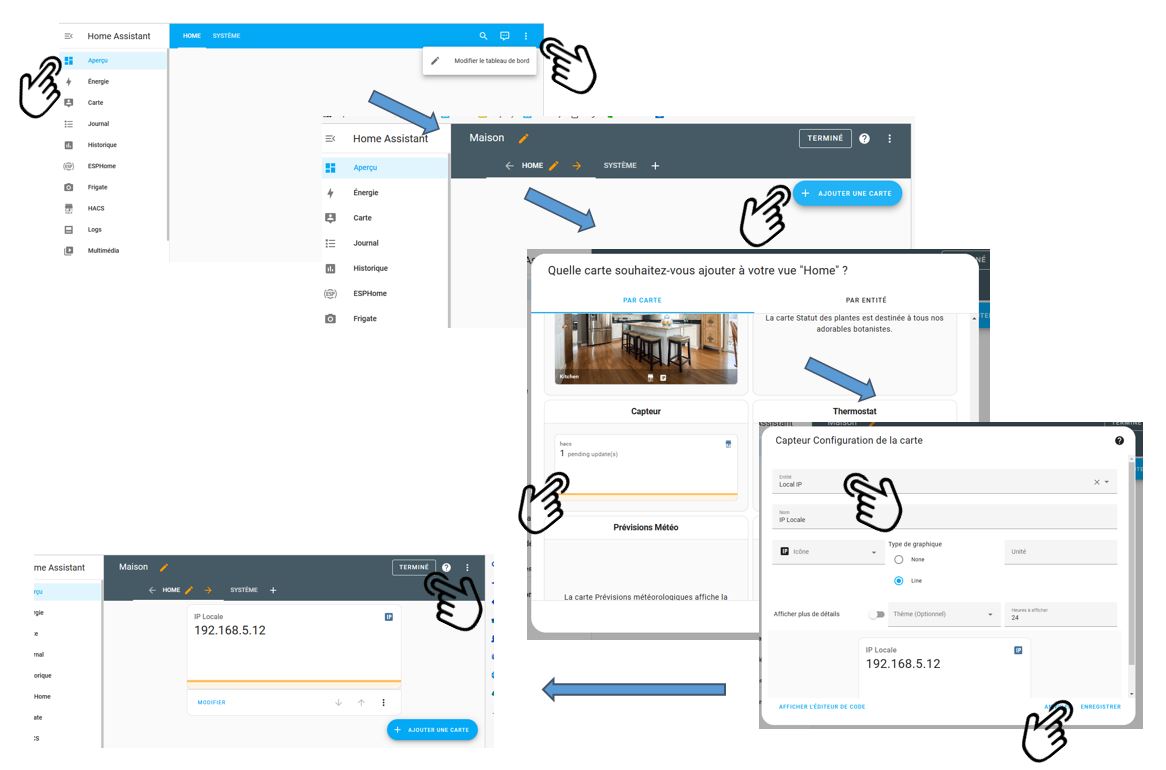
2. Intégration Météo France.
Création des entités
Voici une autre intégration, permettant d’afficher cette fois non pas une mais plusieurs entités relatives à la météo. Elle est également utilisée par la carte standard météo de Home Assistant.
Cliquez sur Paramètres puis Appareil et services, et enfin Ajouter une intégration. Rechercher Meteo France (HACF Power), renseigner votre ville (Lyon dans l’exemple), et validez.
C’est bon, votre intégration de gestion de la météo est installée. 14 “capteurs” (“sensor”) ont été créés. Vous pouvez les voir en cliquant sur service depuis l’intégration Météo France. Une entité pour chaque capteur a été créée.
Toutes ces entités sont regroupées sous un appareil (en fait ici un service), que vous pouvez retrouver sous l’onglet Appareils.
En cliquant sur la ligne Météo France, vous pouvez voir les entités (différents capteurs) mais aussi où ces entités sont utilisées ainsi qu’un journal historique.
Certaines entités sont désactivées par défaut. Activez celles qui vous intéressent : par exemple température, pression et vent.
Les entités créées sont visibles sous l’onglet entités.
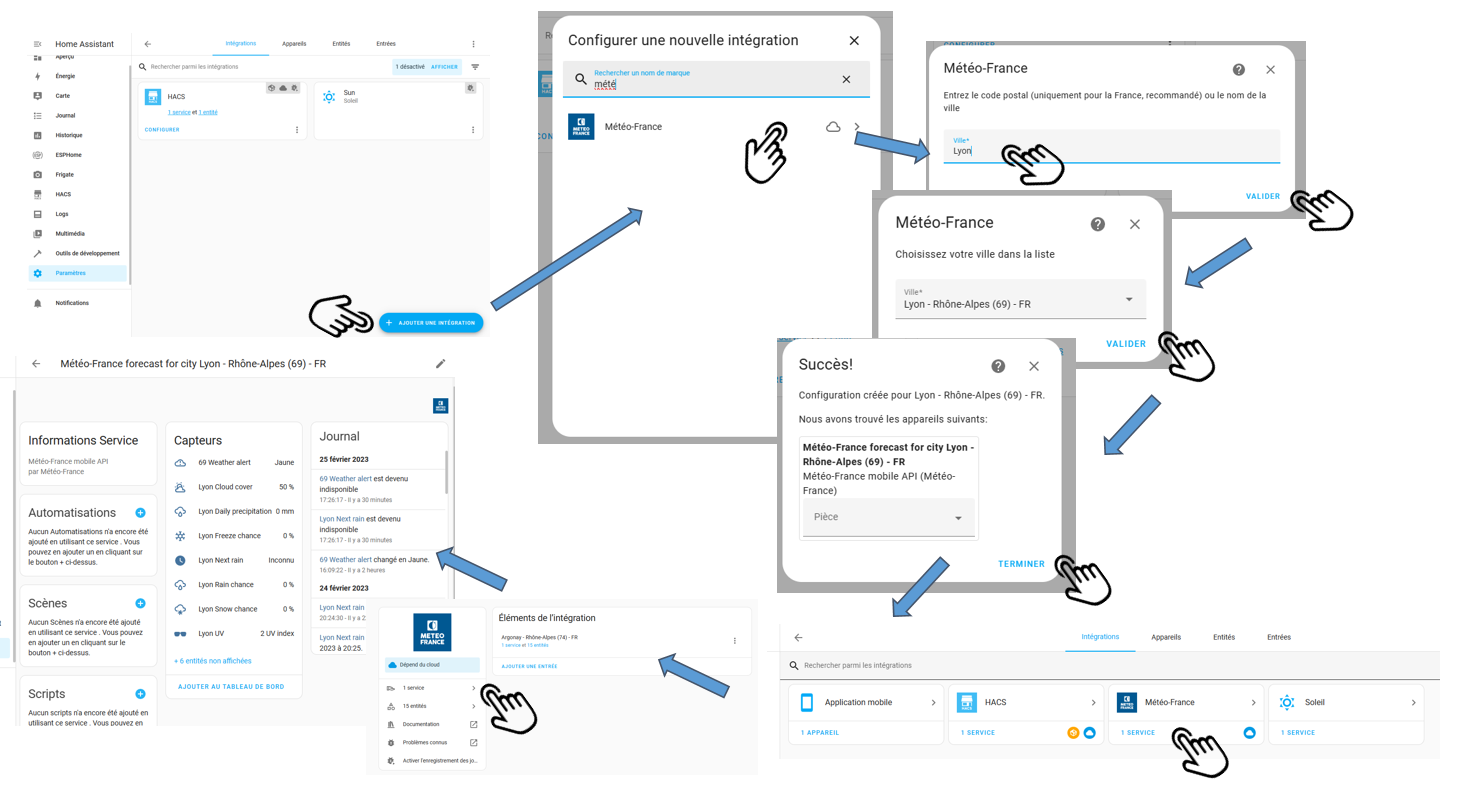
Afficher la météo dans le dashboard
Comme tout à l’heure, aller sous Aperçu, mettez votre dashboard en édition (trois points et Modifier le dashboard). Ajouter la carte prévisions météos. Vous avez alors les prévisions de votre ville.
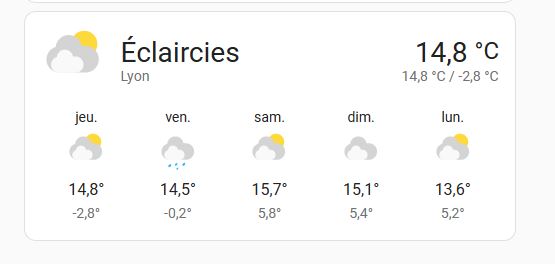
La carte est aussi modifiable dans le langage de description YAML. Pour voir et éditer la description de la carte en YAML, mettre la carte en mode édition, et cliquer sur Afficher l'éditeur de code.
La documentation de Home Assistant est très bien faite (mais en anglais) : cliquer sur le point d’interrogation en haut à droite de la carte pour y accéder.
À noter qu’il existe une multitude d’autres cartes dont une de nos développeurs (une carte graphique dédiée à Météo France). Pour cela, il vous faudra à terme installer la bibliothèque de la communauté HACS.
3. Un interrupteur et une lumière
Nous avons joué dans les deux premiers chapitres avec des capteurs (“sensors”). Nous vous proposons ici de créer deux “actionneurs” (sur lesquels on peut faire des actions) : un interrupteur et une lumière.
Nous considérons dans cet article que vous n’avez pas encore d’objets connectés. Nous allons simuler la lampe et l’interrupteur par des entités de type input_boolean.
Création des entités
Cliquez dans le menu de gauche sur Paramètres, puis Appareils et Services, et enfin sur l’onglet Entrées.
Cliquer sur le bouton en bas à droite + créer une entrée puis interrupteur. Donner le nom Interrupteur et l’icône mdi:toggle-switch, puis cliquer sur Créer. Recréer une deuxième entrée interrupteur, en lui donnant le nom lampe et l’icône mdi:lightbulb. Deux entités de type input_boolean sont créées.
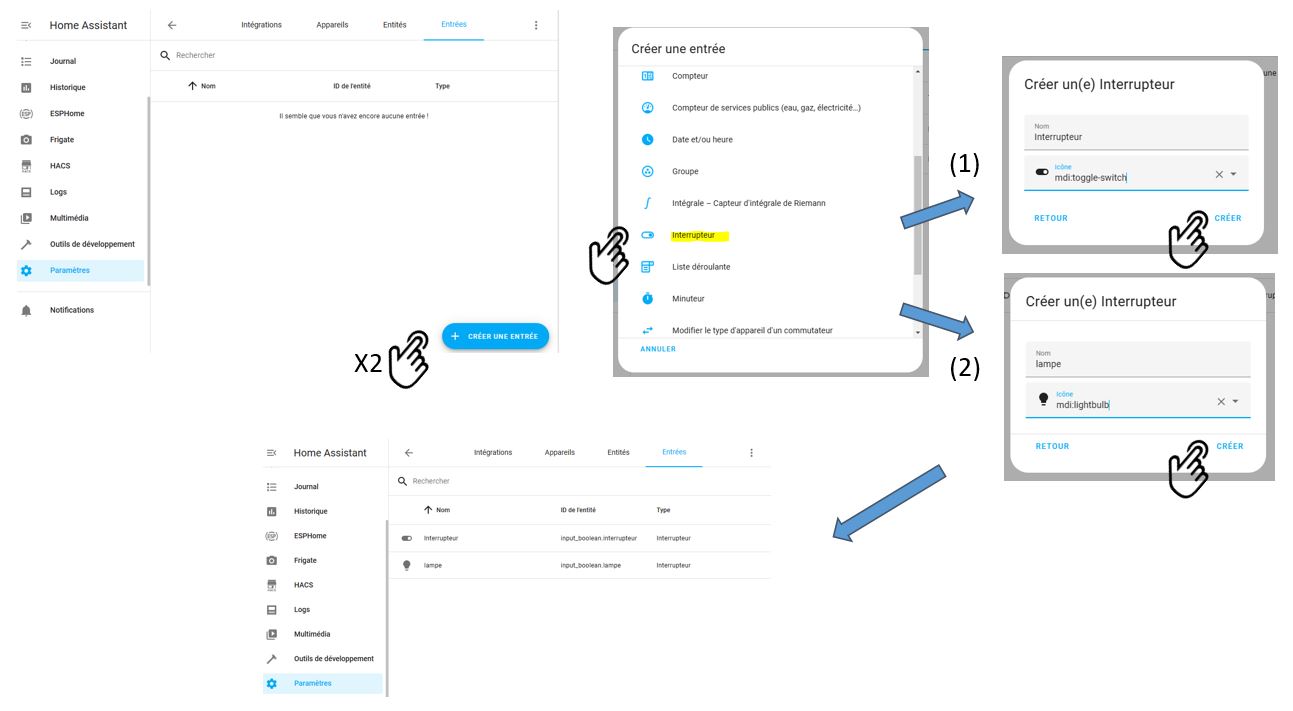
Affichage dans le dashboard
Nous allons tout d’abord afficher la lampe. Ajouter une carte de type bouton. Préciser cette fois l’entité lampe. Si vous n’avez pas encore de switch, l’éditeur visuel ne s’affiche pas et il vous faut saisir l’identifiant de la lampe dans le code YAML qui s’affiche. Cliquer sur terminer pour quitter le mode édition.
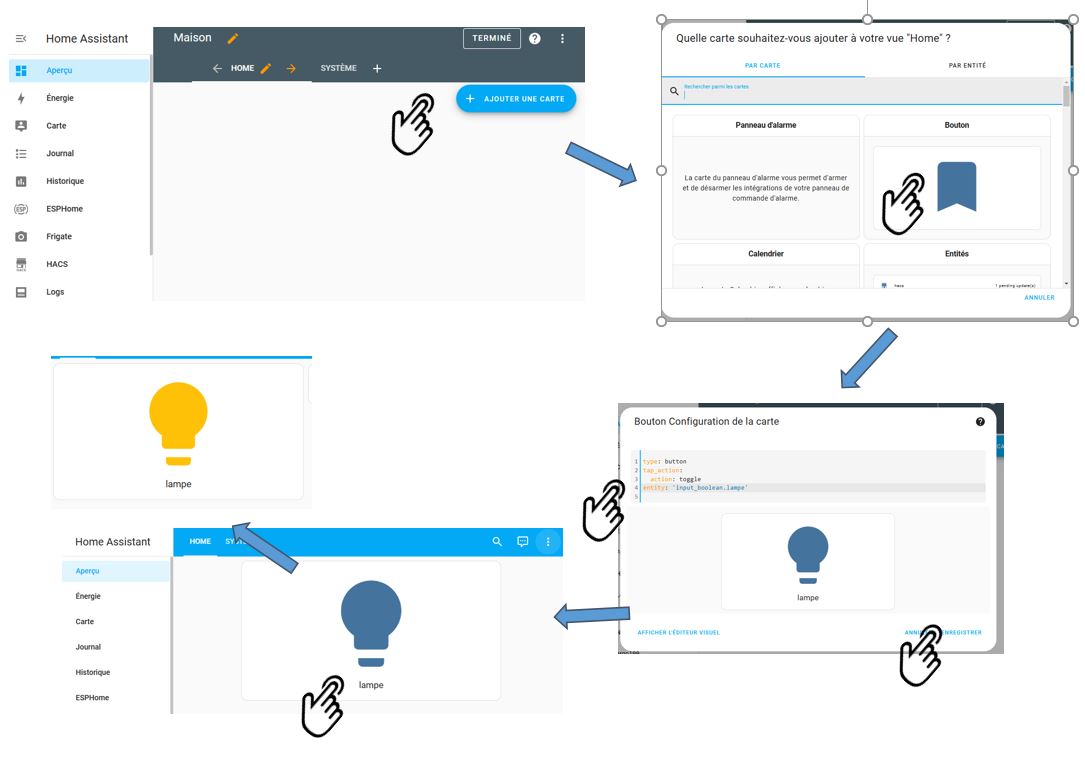
Reste ensuite à afficher l’interrupteur. Cliquer dans le menu de gauche sur Aperçu, puis mettre le dashboard en édition (3 points en haut à droite). Ajouter une carte de type entités (avec un S => affiche une liste d’entités), supprimer dans la liste les entités existantes, et rajouter l’entité Interrupteur précédemment créé.
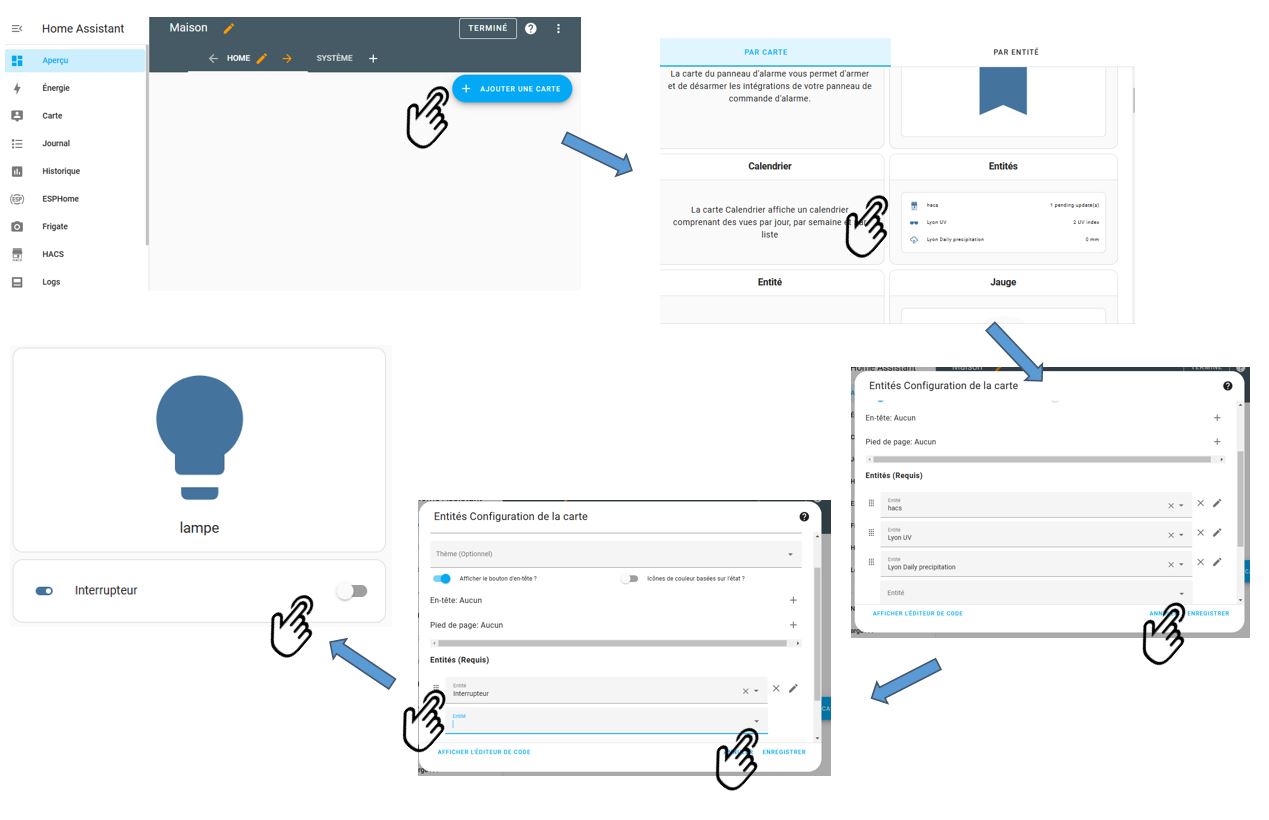
Vous pouvez maintenant jouer avec la lampe et l’interrupteur dans votre interface.
4. Première automatisation
Création de l’automatisation
Maintenant que vous avez un interrupteur et une lampe, vous pouvez vouloir allumer la lampe quand l’interrupteur est actionné. C’est l’objectif de cette automatisation.
Une automatisation est constituée de 3 grands blocs :
- Quand : les événements qui vont déclencher l’automatisation. Ce peut être un changement d’état d’une entité, une heure, le levé du soleil, une expression qui devient vraie, etc..
- Et si : une ou plusieurs conditions qui doivent être vraies pour passer à la suite et exécuter les actions.
- Alors faire : les actions que l’on va exécuter.
Prêt ? créons notre première automatisation :
- Cliquer dans le menu de gauche
Paramètres, Automatisations et scènes,- Cliquer sur
créer une automatisation, - Puis
créer une nouvelle automatisation
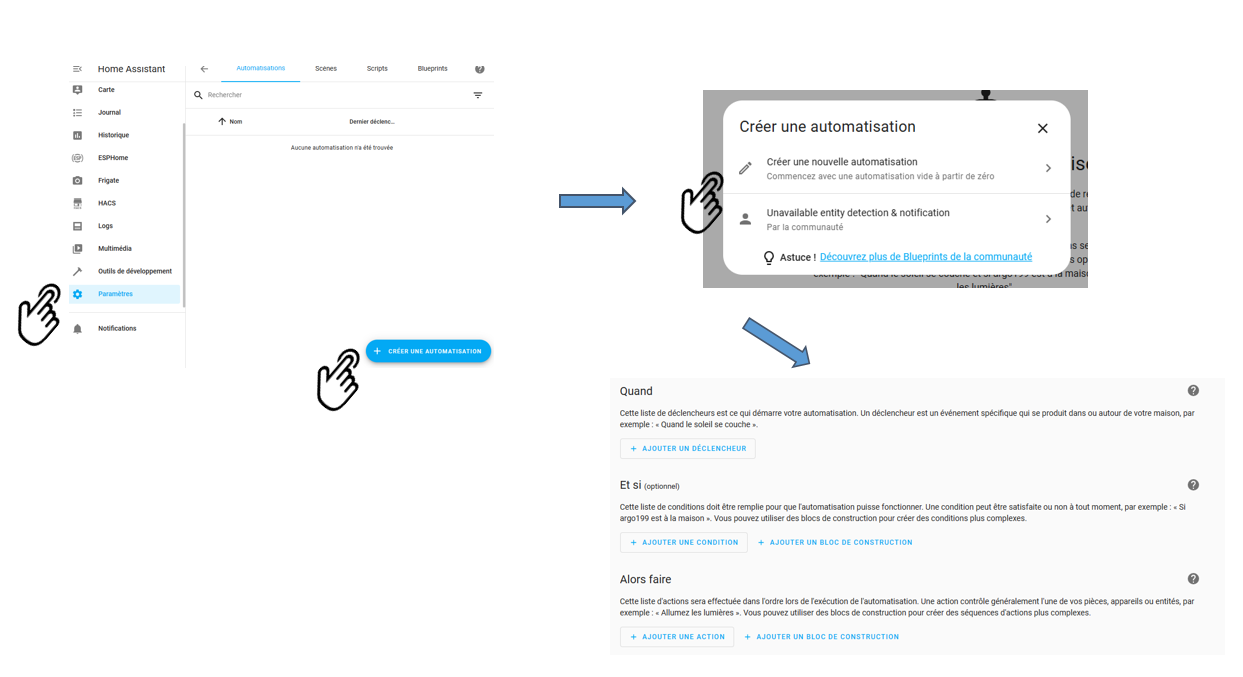
On va créer l’automatisation suivante :
- Quand : changement d’état de notre interrupteur (1)
- Et si : aucune
- Alors faire : si interrupteur à on (2), alors allumer la lampe (3), autrement l’éteindre (4).
(1) Cliquer sur Ajouter un déclencheur puis entité puis Etat et sélectionner l’entité Interrupteur.
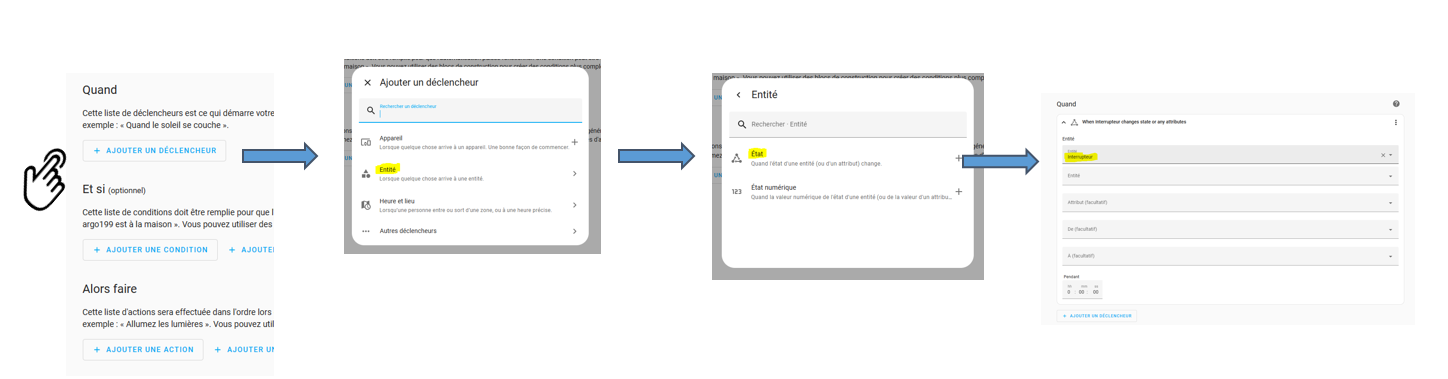
(2) Cliquer sur Ajouter un bloc de construction dans les actions puis Si alors Ajouter une condition et entités puis état. Renseigner votre entité Interrupteur dans le champ entité et Activé dans le champ Etat.
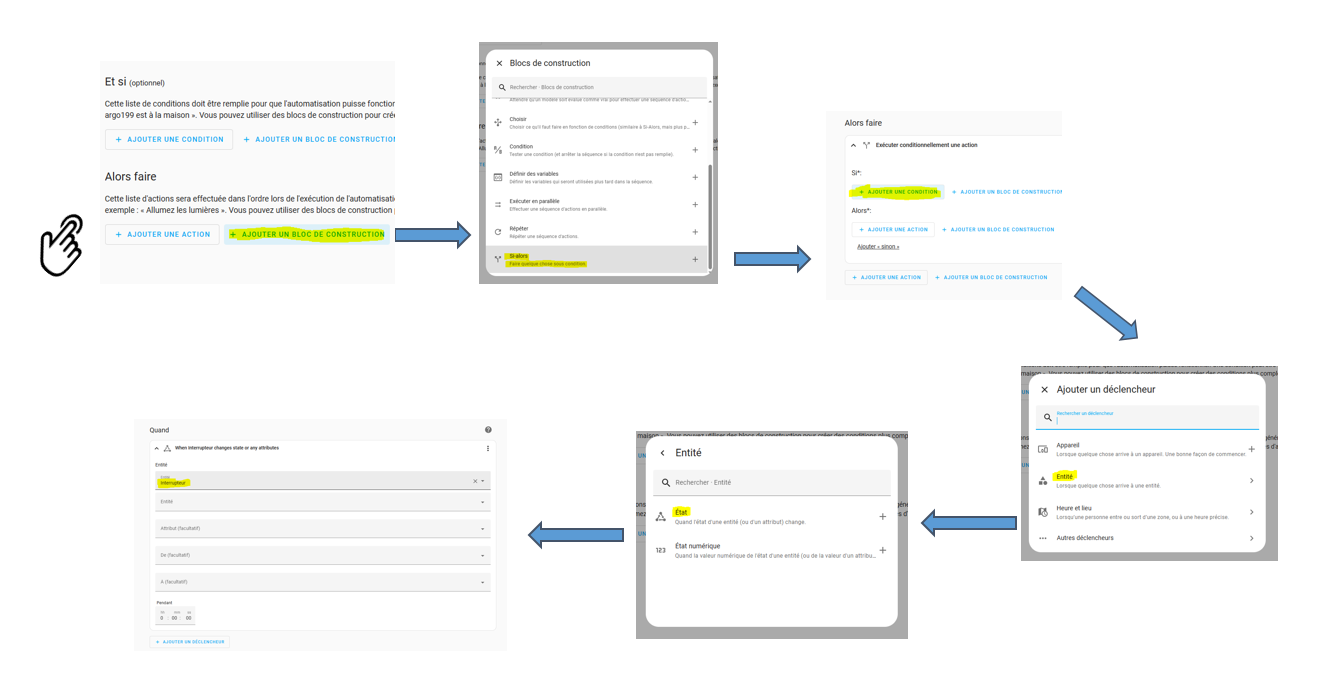
(3) Sous Alors, cliquer sur Ajouter une action, entrée puis entrée logique , activer. Enfin cliquer sur choisir une entités pour choisir votre Lampe.
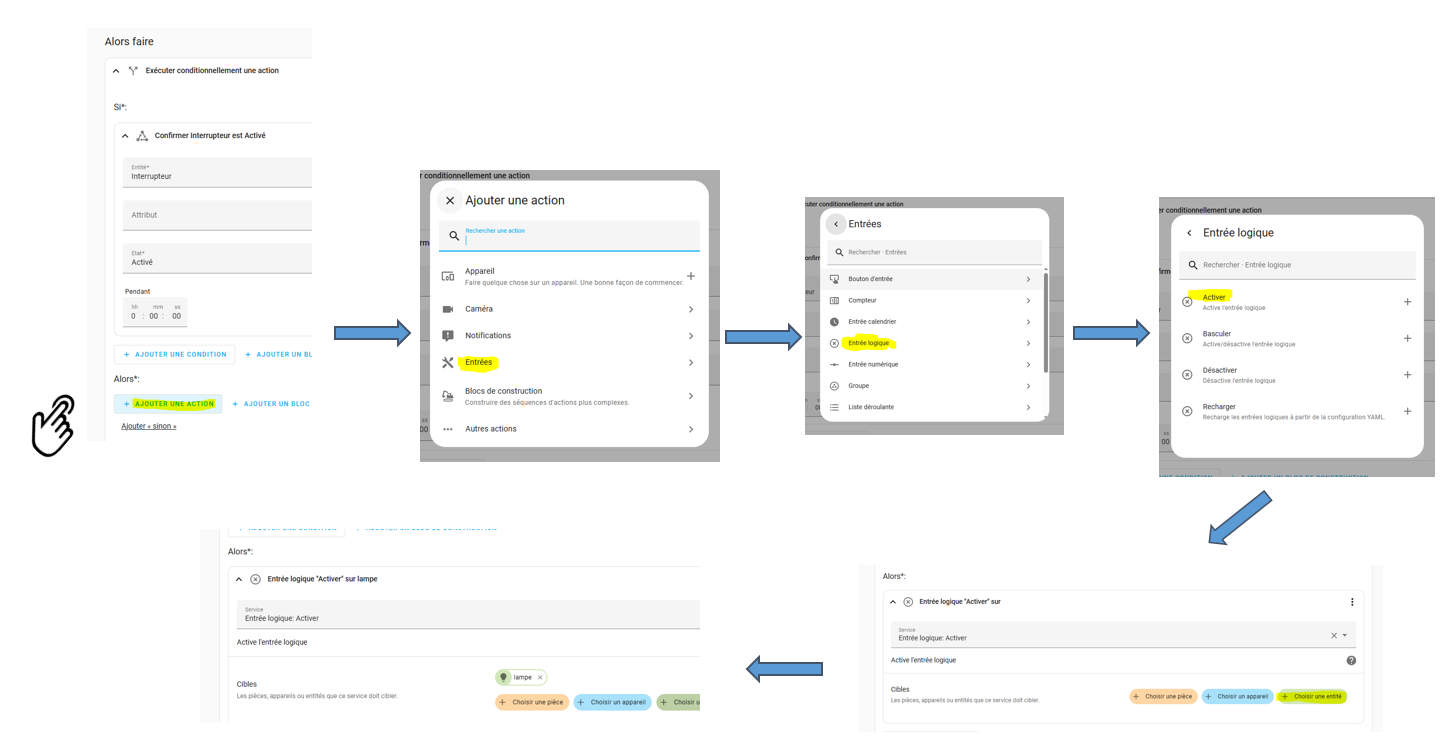
(4) Cliquer sous Ajouter Sinon. Cliquer sur Ajouter une action, entrée puis entrée logique , désactiver. Enfin cliquer sur entités pour choisir votre Lampe.
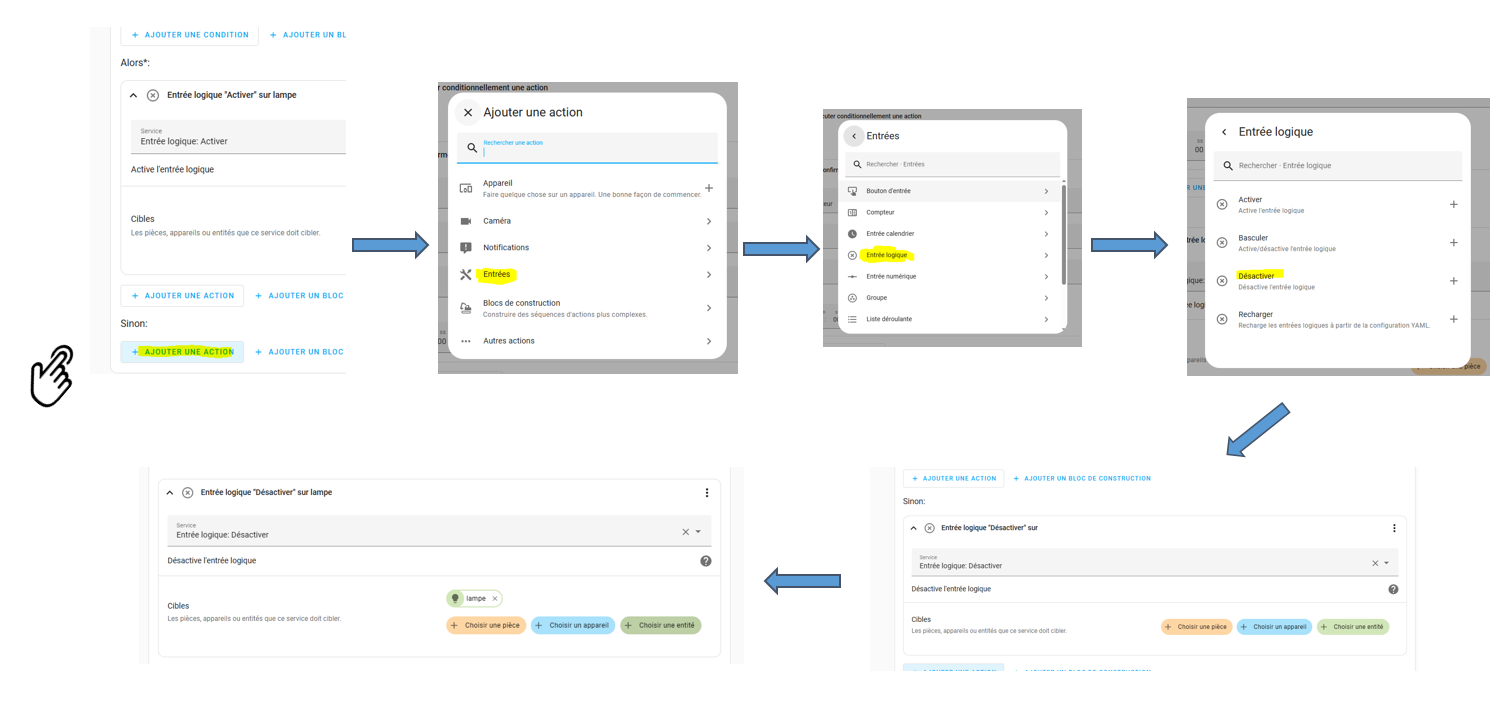
Cliquer enfin sur enregistrer et donner un nom Gestion lampe à votre automatisation.
Retourner sur votre dashboard et tester l’automatisation.
Quand vous actionnez l’interrupteur, la lampe doit s’allumer ou s’éteindre.
Chaque ligne de votre automatisation peut être renommée pour mieux documenter votre processus. Pour cela, cliquer sur les 3 points à droite de chaque traitement, puis cliquer sur renommer.
Édition en YAML.
Si vous devez partager votre automatisation, elle est visible en YAML, très compact. Retourner sous paramètres - automatisations et scènes, éditer l’automatisation en cliquant dessus et sur les 3 points à droite, cliquer sur Modifier en YAML. Quand vous maitriserez la syntaxe, il sera très rapide de modifier une automatisation existante via le YAML.
Vous devriez avoir ce code, qui sera rapide à modifier, et surtout facile à partager (sur le forum HACF par exemple).
description: ""
trigger:
- platform: state
entity_id:
- input_boolean.interrupteur
condition: []
action:
- if:
- condition: state
entity_id: input_boolean.lampe
state: "on"
then:
- service: input_boolean.turn_off
data: {}
target:
entity_id: input_boolean.lampe
else:
- service: input_boolean.turn_on
data: {}
target:
entity_id: input_boolean.lampe
mode: singleDebugging
Il est également possible d’avoir des traces pour vérifier comment une automatisation s’est exécutée. Pour cela, cliquer sur traces.
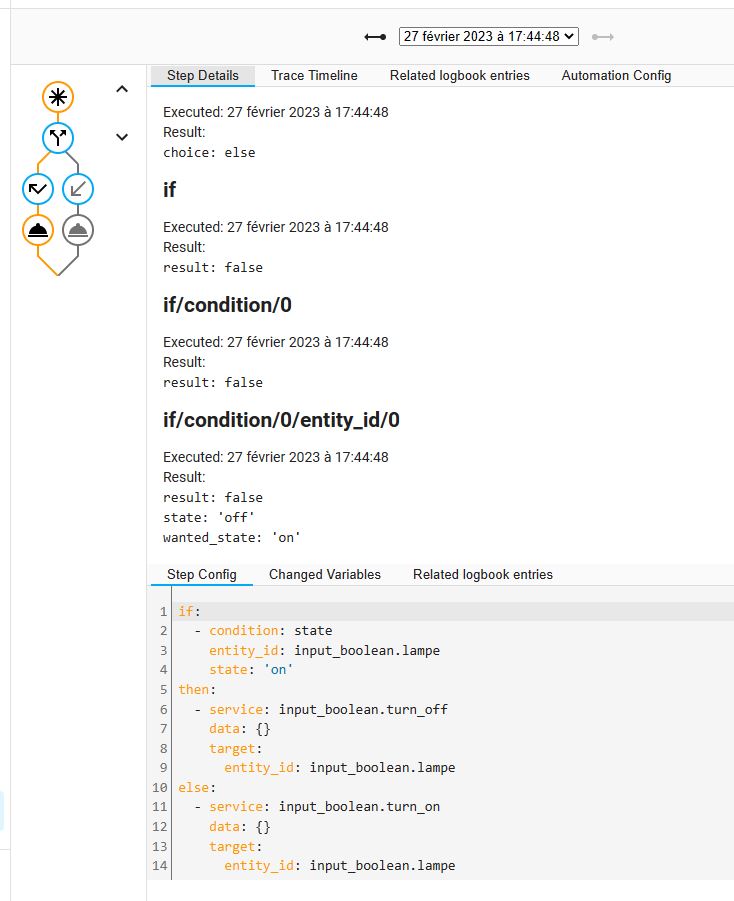
Vous pouvez aussi voir une représentation graphique des dernières exécutions. Le graphique montre quel nœud a été exécuté (quelle a été le résultat d’un test). Si vous cliquez sur un nœud, vous pouvez enfin voir le traitement fait.
Enfin, il est possible de forcer une exécution. Le trigger (déclencheur) est by-passé, et l’automatisation vérifie les conditions, puis exécute les actions. Pour déclencher l’automatisation et la tester, cliquer sur exécuter en haut à droite.
Voilà, vous avez développé votre première automatisation. Pour aller plus loin, n’hésitez pas à supprimer le trigger sur l’interrupteur, pour le remplacer sur une trigger sur le soleil (levé ou coucher du soleil), sur une heure précise (à telle heure), ou sur un modèle de temps (toutes les x minutes par exemple)…
Vous pouvez aussi essayer de rajouter dans votre automatisation une condition (par exemple sur un intervalle de temps) qui devra être vérifiée avant de passer à l’action.
5. Monitoring de sa machine
Ce chapitre est l’occasion d’utiliser du YAML dans le fichier de configuration de Home Assistant.
Home Assistant dispose d’une interface graphique qui permet de faire un maximum de chose. Cette interface s’enrichit un peu plus à chaque mise à jour mensuelle (en général le premier mercredi de chaque mois). Mais un certain nombre d’intégrations doivent être définies dans le fichier de configuration de Home Assistant : configuration.yaml.
Un prérequis est que vous avez installé votre machine avec un des modules complémentaires vous permettant de voir et d’éditer les fichiers de Home Assistant.
Éditer le fichier configuration.yaml de Home Assistant et recopier le code suivant :
sensor:
# SYSTEME - Monitoring du serveur
- platform: systemmonitor
resources:
- type: disk_use_percent
arg: /home
- type: memory_use_percent
- type: processor_use
- type: processor_temperatureCliquer sur le menu de gauche sous Home Assistant, Outils de Développement, onglet YAML, puis cliquer sur Vérifier votre configuration.
Votre configuration va être vérifiée et vous devez avoir le message La configuration ne fera pas échouer le démarrage de Home Assistant !. Si ce n’est pas le cas, il y a une erreur dans le fichier de configuration.
Vous devez ensuite cliquer sur le bouton Redémarrer pour redémarrer votre système.
Utiliser l'outil de développement
Toujours dans outils de développement, cliquer sur l’onglet Etats : c’est l’occasion d’utiliser cet outil pour retrouver les entités créer. Saisir par exemple Processor dans le champ de filtre pour retrouver vos entités et voir leurs valeurs.
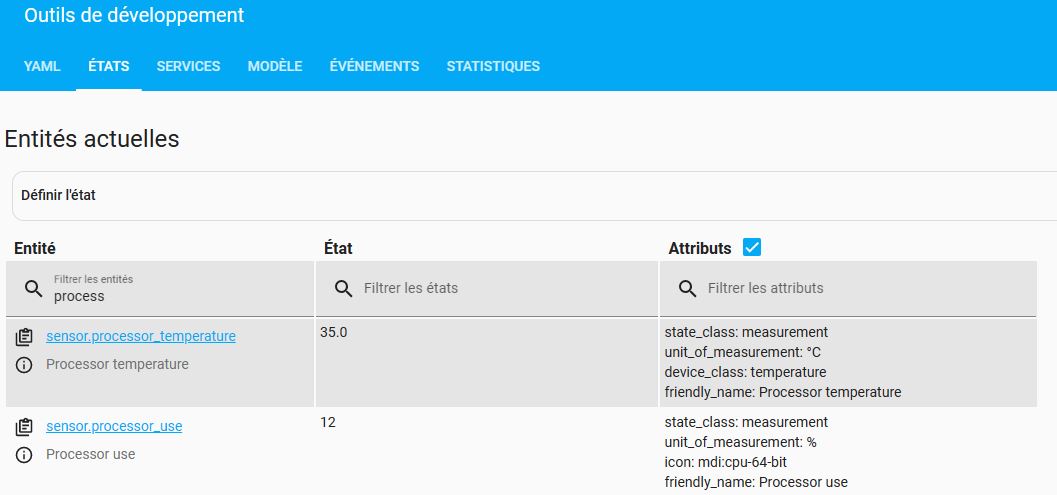
Il est maintenant temps d’afficher le monitoring dans votre dashboard. Cette fois, on va créer un nouvel onglet dédié appelé Système. Cliquer sur Aperçu puis mettre le dashboard en édition. Cliquer dans la barre du haut sur + renseigner le titre Système puis enregistrer. Vous avez un nouvel onglet dans votre dashboard.
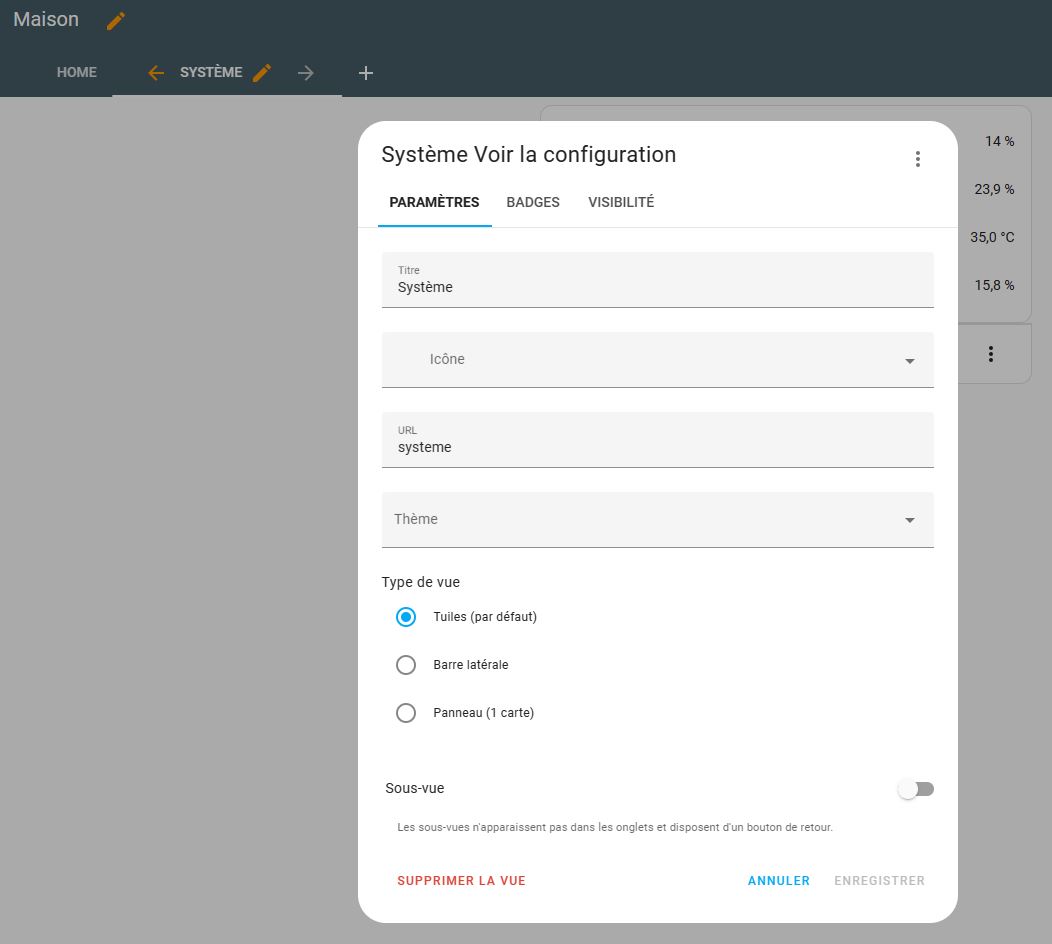
Créer sous la nouvelle vue de cet onglet une carte Entités (vous devriez savoir faire maintenant), et rajouter les quatre entités créées. Vous devriez obtenir ce résultat :
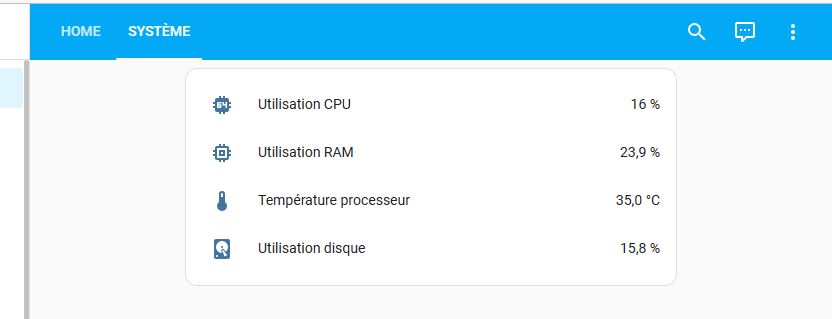
Vous pouvez aussi vous amuser à utiliser une autre carte appelé Coup d’œil, qui présente les résultats en ligne. Il est préférable de personnaliser les noms et mettre des noms courts.
6. Pour aller plus loin
Voilà, ce tuto touche à sa fin. Vous avez probablement des objets connectés que votre système a automatiquement découverts. Retourner sous paramétres, Paramétres et Services et Intégrations : ils apparaitront ici. Essayez de les configurer (si vous ne l’avez pas déjà fait, car vous êtes très curieux… sic ) .
Enfin, pour vraiment bâtir un système domotique, il vous faut des objets connectés et un moyen pour interagir avec eux. Si vous n’en avez pas, l’idéal est d’acquérir une clé USB permettant d’utiliser le protocole Zigbee : une clé Sonoff, Conbee II ou la nouvelle clé USB Matter Sky Connect. Le choix d’objet connecté zigbee est immense.